Юрий Ревич - 1001 совет по обустройству компьютера
- Название:1001 совет по обустройству компьютера
- Автор:
- Жанр:
- Издательство:Литагент «БХВ»cdf56a9a-b69e-11e0-9959-47117d41cf4b
- Год:2012
- Город:СПб
- ISBN:978-5-9775-0731-8
- Рейтинг:
- Избранное:Добавить в избранное
-
Отзывы:
-
Ваша оценка:
Юрий Ревич - 1001 совет по обустройству компьютера краткое содержание
В книге собраны и обобщены советы по решению различных проблем, которые рано или поздно возникают при эксплуатации как экономичных нетбуков, так и современных настольных моделей. Все приведенные рецепты опробованы на практике и разбиты по темам: аппаратные средства персональных компьютеров, компьютерные сети и подключение к Интернету, установка, настройка и ремонт ОС Windows, работа в Интернете, защита от вирусов. Рассмотрены не только готовые решения внезапно возникающих проблем, но и ответы на многие вопросы, которые возникают еще до покупки компьютера. Приведен необходимый минимум технических сведений, позволяющий принять осознанное решение.
Компакт-диск прилагается только к печатному изданию книги.
1001 совет по обустройству компьютера - читать онлайн бесплатно ознакомительный отрывок
Интервал:
Закладка:
♦ и – перевод курсора в начало и, соответственно, в конец видимой страницы, т. е. текстового экрана. В тех редакторах, где текст явно делится на печатаемые страницы, работают сочетания + и +, которые переводят курсор в начало и конец этих страниц;
♦ () – клавиша, которая включает и выключает режим замены символов. При включенном режиме замены (он обычно никак не индицируется, так что будьте осторожны, не следует задевать случайно), если курсор стоит посередине текста, то новые вводимые символы будут последовательно заменять старые, при выключенном – вставляться в текст, раздвигая его, как обычно. Этот режим – стопроцентный пережиток тех времен, когда никаких других удобных способов замены не существовало, – разве что посимвольно стереть напечатанное клавишами или и заново впечатать. Сейчас это всегда делается через выделение символов, подлежащих замене, и потому, например, в Microsoft Word функциональность клавиши по умолчанию, слава богу, выключена. Зато там эта клавиша может использоваться для вставки из буфера (аналогично комбинации ), что кому-то может показаться даже удобным.
Если у вас установлена для английского языка раскладка клавиатуры «международная», при переключении на латиницу вас может озадачить одна особенность ввода некоторых символов. Это касается таких знаков, как кавычки, апострофы (их два: прямой и обратный), тильда «~» и циркумфлекс («крышечка») «^». После нажатия соответствующей клавиши ничего не вводится – надо еще нажать либо пробел, чтобы ввести знак в «чистом» виде, либо нажать кавычку или апостроф второй раз – появится сразу пара знаков (они и употребляются часто парами, текст тогда вводится между ними). Нажатие же этих клавиш совместно с рядом букв приведет к вводу соответствующих символов европейских языков – так, нажатая буква «а» после кавычки введет символ «а» (для чего все и было задумано). Отметим, что таким образом можно вводить ударения в русских словах, вставляя в них европейскую букву с апострофом (только используйте «правильный» апостроф – тот, где русская «Э», а не тот, где «Ё»). Такая, не всегда удобная особенность английского компьютерного ввода характерна только для указанной раскладки «международная» (а также некоторых европейских, которые у нас не в ходу) и легко устраняется, если через компонент Языки и региональные стандарты в панели управления установить раскладку для английского языка просто «США».
Выделение текста многие привыкли производить мышью. Однако это не всегда удобно – быстрее и точнее осуществляется выделение с использованием клавиатуры. Тут надо только запомнить одну простую вещь – все перечисленные ранее клавиши управления текстовым курсором (стрелки, , и т. п.), как и их сочетания с клавишей , будут работать на выделение текста, если одновременно нажата еще и клавиша . Например:
♦ +<���стрелка вправо> выделяет одну букву вперед;
♦ ++<���стрелка вправо> – одно слово вперед;
♦ ++<���стрелка влево> – одно слово назад;
♦ + выделяет фрагмент от текущей позиции до конца строки;
♦ ++ – от текущей позиции до конца текста, и т. д. и тому подобное.
Это самый удобный способ выделения текста, в том числе и в однострочных редакторах имен файлов или интернет-адресов с их мелким неудобоваримым шрифтом.
С буфером обмена традиционно работают следующие клавиши:
♦ + (а также +) – для вырезания;
♦ + (а также +) – для копирования;
♦ + (а также +) – для вставки.
Горячие клавиши, приведенные в скобках, сохранились еще со времен самого первого текстового редактора Word Star, и разработчики программ к ним относятся с надлежащим уважением – эти комбинации работают даже в тех программах, в которых презирают установленные с приходом Windows сочетания с клавишей . О некоторых тонкостях операций с клавиатуры с буфером обмена мы также подробнее поговорим в разд. 10.4 «Настройка Word».
9.3.2. Настройка мыши
Манипулятор «мышь», названный так из-за внешнего сходства с известным млекопитающим семейства грызунов, изобрел американский исследователь Дуглас Энгельбарт в процессе создания компьютерной системы NLS (oN Line System) с оконным интерфейсом. Мыши широко распространились с появлением графического компьютерного интерфейса сначала в компьютерах Apple (1983 год), а затем и в IBM PC – с появлением системы Windows. Довольно долго, примерно до 2000 года, все мыши имели механическую или оптомеханическую конструкцию с шариком. Такая мышь требовала ровной нескользкой поверхности из резины или картона, и именно тогда появились специальные коврики для мыши, как обязательный атрибут компьютера (коврик, впрочем, можно было с успехом заменить книгой в картонной обложке, а то и просто листом бумаги). Для оптических мышей, появившихся в 1999 году благодаря разработкам компании Agilent Technologies (образованной из исследовательского подразделения известной фирмы Hewlett-Packard), специальный коврик уже не требовался, но многие модели таких мышей не работали на стекле или черной поверхности. Появление лазерных мышей практически отменило и эти ограничения.
Тем, кто много времени проводит за компьютером, и особенно тем, кто работает в графических редакторах (где мышь – основной инструмент), выбирать мышь по руке требуется очень тщательно. Запястный синдром (боли в кисти и запястье) очень часто вызывается неправильно подобранной мышью. Теоретически выбрать наиболее подходящую форму мыши почти невозможно – этот процесс осуществляется, увы, только методом проб и ошибок. Потому не огорчайтесь, если какая-то мышь вам неудобна – придется купить другую и, перебрав таким образом несколько разных мышей, в дальнейшем следовать подобранной форме.
Основную функциональность мыши настраивать практически не требуется. Единственное, что может понадобиться некоторым – отрегулировать скорость двойного щелчка. Другие (подобно вашему покорному слуге) предпочитают конфигурацию мыши «для левшей» – когда на основную (в нормальной конфигурации – левую) кнопку мыши приходится нажимать не отставленным указательным, а естественно лежащим на правой кнопке средним пальцем правой руки. И то и другое устанавливается через стандартный пункт Мышь панели управления (рис. 9.8, a).
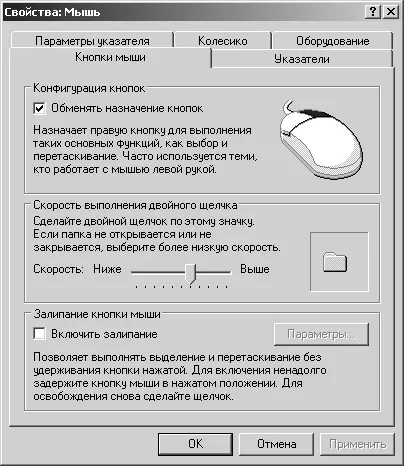
а)
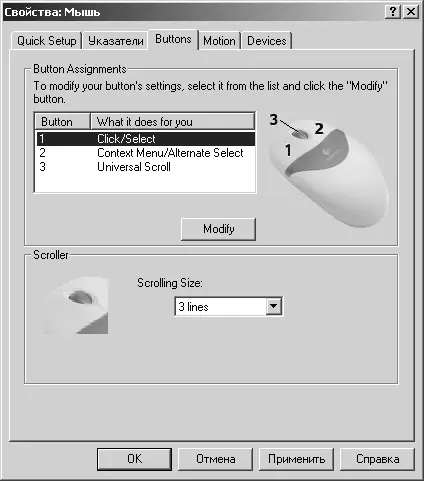
б)
Рис. 9.8. Окна настроек мыши: а – стандартный вариант; б – производства Logitech
Но большинство современных мышей имеют еще и третью кнопку, роль которой играет колесико. Установка реакции нажатия на колесико требует драйвера от производителя мыши – тогда стандартный вид регулировок мыши в панели управления меняется на, например, такой, как показан на рис. 9.8, б. В нем на вкладке Buttons (Кнопки) можно установить функцию, которая будет вызываться при нажатии на кнопки. На рис. 9.8, б показана установка по умолчанию для мышей Logitech: для кнопки 3 (колесико) – это прокручивание экрана (Universal Scroll). У меня эта кнопка настроена на максимизацию окна.
Читать дальшеИнтервал:
Закладка:










