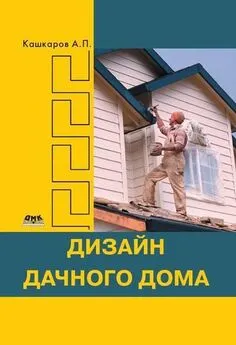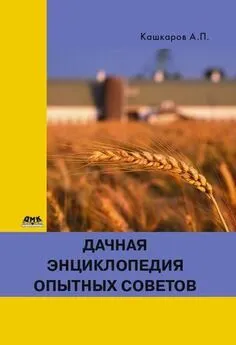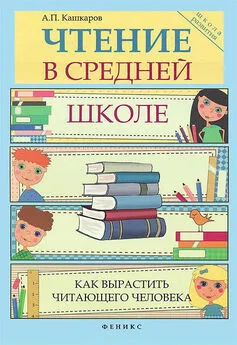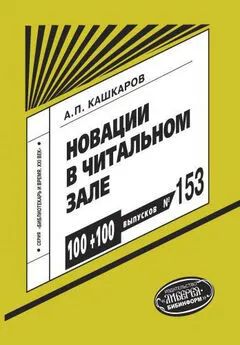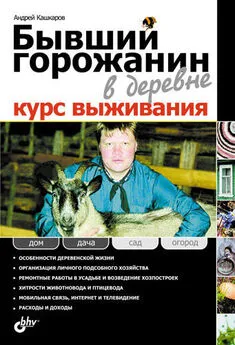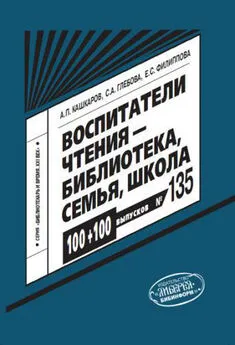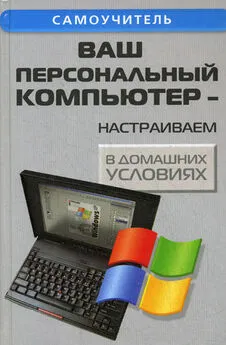Андрей Кашкаров - Сам себе сисадмин. Победа над «домашним» компьютером
- Название:Сам себе сисадмин. Победа над «домашним» компьютером
- Автор:
- Жанр:
- Издательство:Феникс
- Год:2016
- Город:Ростов н/Д
- ISBN:нет данных
- Рейтинг:
- Избранное:Добавить в избранное
-
Отзывы:
-
Ваша оценка:
Андрей Кашкаров - Сам себе сисадмин. Победа над «домашним» компьютером краткое содержание
Практический опыт, описанный в книге, предназначен для освоения во время экономического кризиса, когда цены на новое оборудование – в силу разных причин – завышены, а требования и предпочтения пользователя к функционалу оборудования невысоки и ограничиваются «домашними» задачами. Сегодня почти у каждого активного пользователя скопились запчасти или старые компьютеры, компоненты и детали которых исправны. В то же время покупка нового ПК даже без установленного программного обеспечения (ПО) существенно облегчает кошелек. По сути, вся книга пронизана идеей экономии. При покупке блоков и компонентов ПК в магазинах, вы не только переплачиваете «за бренд» и «в карман посредника», но рискуете впустую потратить время из-за того, что новые компоненты (устройства, платы расширения, приводы, HDD, линейки ОЗУ и др.) не стыкуются со старыми материнскими платами и разъемами, то есть не работают. Чтобы правильно подобрать или заменить отдельные – вышедшие из строя компоненты ПК, или провести частичный апгрейд, необходимо обладать знаниями, которые вполне и всесторонне описаны в данном издании. С другой стороны – разница между новым ПК с тем же функционалом и собранным из деталей двух-трехлетней давности существенна и составляет до 500 %. Таким образом, домашний компьютер для работы становится «золотым». Но не для широкого круга читателей книги, у которых сэкономленные деньги – это заработанные деньги.
То, что сегодня «это наша жизнь» и «рабочие моменты» для специалистов-ремонтников, одновременно является откровением и «секретами» для неподготовленного пользователя персонального компьютера. В книге доступным языком – для непосвященных – описаны приемы восстановления работоспособности ПК, улучшения производительности, рассмотрены часто встречающиеся неисправности ПК и последующие ошибки апргерйда, даются ценные рекомендации практика, которые вы не найдете в Интернете.
Сам себе сисадмин. Победа над «домашним» компьютером - читать онлайн бесплатно ознакомительный отрывок
Интервал:
Закладка:
Чтобы настроить устройства подключения, телефонные номера, адреса, коды города и страны и правила набора номера, откройте вкладку «Общие».
Чтобы настроить параметры набора номера, повторного набора номера или сети X.25, откройте вкладку «Параметры».
Чтобы настроить параметры проверки подлинности, шифрования данных, окна терминала и сценариев, откройте вкладку «Безопасность».
Чтобы настроить сервер удаленного доступа и сетевые протоколы, используемые для данного подключения, откройте вкладку «Сеть».
Чтобы включить или выключить общий доступ к подключению интернета, брандмауэр подключения к интернету и вызов по требованию, откройте вкладку «Дополнительно».
Чтобы открыть папку «Сетевые подключения», нажмите кнопку «Пуск», выберите команду «Панель управления», щелкните категорию «Сеть и подключения к интернету», затем щелкните значок «Сетевые подключения».
Как правило, средства «Общий доступ к подключению к Интернету», «Брандмауэр подключения к Интернету», функция обнаружения и контроля и «Сетевой мост» недоступны в 64-разрядном издании Windows XP.
Состав параметров и вкладок, отображаемых в диалоговом окне «Свойства подключения», зависит от типа настраиваемого подключения. Чтобы просмотреть состояние подключения по локальной сети, откройте компонент «Сетевые подключения».
Для просмотра данных о текущем сеансе щелкните нужное подключение правой кнопкой мыши и выберите команду «Состояние».
Чтобы монитор состояния автоматически выводился на экран при каждой активизации подключения, щелкните подключение правой кнопкой мыши, выберите команду «Свойства» и установите флажок «При подключении вывести значок в области уведомления».
Кнопка «Свойства» позволяет просматривать и изменять сетевые компоненты подключения по локальной сети, например, параметры сетевых протоколов. По умолчанию монитор состояния отключен для подключений по локальной сети и включен для всех остальных типов подключений.
Если на ПК установлен новый сетевой адаптер, то при очередной загрузке в папке «Сетевые подключения» появится значок нового подключения по локальной сети.
Средства Plug and Play обнаруживают сетевой адаптер и создают для него подключение по локальной сети. Устройства PC Card можно устанавливать прямо на включенный компьютер без его последующей перезагрузки. Значок подключения по локальной сети будет сразу же добавлен в папку. Вручную добавить значок подключения по локальной сети в папку «Сетевые подключения» нельзя.
Команда «Дополнительные параметры» позволяет настраивать параметры нескольких сетевых адаптеров. Можно изменить порядок адаптеров, используемых подключением, и связанные с каждым адаптером службы, клиенты и протоколы. Также можно изменить порядок служб доступа к сети, в соответствии с которым данное подключение получает доступ к ресурсам, таким как сети и принтеры.
Настройка устройства, которое используется подключением, и всех связанных с ним клиентов, служб и протоколов выполняется с помощью команды «Свойства». Клиенты определяют параметры доступа к компьютерам и файлам сети для данного подключения. Службы предоставляют такие возможности, как общий доступ к файлам и принтерам. Протоколы (TCP/IP) определяют язык, на котором компьютер общается с другими компьютерами сети.
При изменении состояния подключения по локальной сети внешний вид значка в папке «Сетевые подключения» меняется; кроме того, в области уведомлений может появиться еще один значок. Если ПК не обнаруживает сетевой адаптер, значок подключения по локальной сети в папке «Сетевые подключения» не отображается.
В табл. 3.4 описаны различные неполадки подключений по локальной сети. Рассмотрим причины их возникновения и пути разрешения ситуации.
Таблица 3.4
Методы устранения неисправностей



*Это правило действует и при использовании мыши совместно с программами последовательной связи, такими как компонент «Сетевые подключения» или программа терминала. Данное правило не распространяется на случай, когда используется интеллектуальный последовательный адаптер, такой как DigiBoard.

3.9. Практическая настройка беспроводной домашней сети
Беспроводной интернет дома – заманчивая идея для многих семей. Широкое распространение беспроводных технологий позволяет отказаться от кабелей (для сетевых подключений) хотя бы в отдельно взятом деревенском доме. Одно из применений беспроводных сетей, которое я с успехом воплотил на «своем» хуторе в Вологодской области – создание легкого доступа в интернет для любых компьютерных устройств (с использованием беспроводного подключения и с сохранением безопасности подключения). Что это значит? Это значит, что с помощью несложных рекомендаций почти каждый может подключить беспроводной маршрутизатор (роутер) в своем деревенском доме и работать в интернете (с помощью компьютера, в том числе ноутбука), не подключая его проводами (кроме питания – при необходимости), и даже за пределами дома на расстоянии до 1 км (зависит от типа роутера и выносной антенны). Подключение за пределами деревенского дома раскрывает перед сельским жителем невиданные доселе перспективы. Так, подключив роутер в одном доме, сигнал охвата распространяется на всю деревню. На своем хуторе я это реализовал на практике, о чем расскажу ниже.
Слово роутер известно с давних времен; имеет значение удлинителя в телефонной технике (и радиосвязи – в общем смысле).
Итак, я приобрел роутер TP-Link TL-WR941ND (многофункциональная модель маршрутизаторов Wireless N), рассчитанный для применения на ограниченной территории – дома или в малом офисе, обеспечивающий передачу данных на постоянной высокой скорости до 300 Мбит/сек (это довольно высоко). Технология MIMO, внедренная в данном устройстве, позволяет «не замечать» препятствия прохождению сигнала в виде стен из дерева, бетона, железных конструкций (актуально на фермах) и в условиях электрических помех от
мощных потребителей электроэнергии (насосы, электродвигатели, сепараторы). Однако это далеко не все. Установив роутер в деревенском доме и настроив его на максимальную скорость взаимодействия с моим компьютерным оборудованием (что позволяет включать компьютер или ноутбук с технологией Wi-Fi – любое компьютерное оборудование, выпущенное в течение последних 5 лет), я достиг того, что к компьютеру не нужно подключать никаких дополнительных проводов, но можно применять его в любой точке на расстоянии от роутера до 1 км; это и есть «удобные» беспроводные технологии, позволяющие жить и работать с тем же (и более) комфортом, как в крупном городе.
Читать дальшеИнтервал:
Закладка: