Сергей Тимофеев - 3ds Max 2012
- Название:3ds Max 2012
- Автор:
- Жанр:
- Издательство:БХВ-Петербург
- Год:2012
- ISBN:нет данных
- Рейтинг:
- Избранное:Добавить в избранное
-
Отзывы:
-
Ваша оценка:
Сергей Тимофеев - 3ds Max 2012 краткое содержание
Для широкого круга пользователей.
3ds Max 2012 - читать онлайн бесплатно ознакомительный отрывок
Интервал:
Закладка:
1. Если у вас в сцене что - то имеется, удалите все объекты или примените команду File | Reset (Файл | Сброс). Эта команда позволяет сбросить все произведенные изменения в сцене и привести программу целиком в исходное состояние, как ес-ли бы вы ее перезапустили.
2. В окне проекций Top (Вид сверху) создайте стандартный примитив Cylinder (Цилиндр) произвольного размера. Перейдите к его параметрам во втором раз-деле командной панели и задайте следующие значения: Radius (Радиус) — 2,4; Height (Высота) — 260; Height Segments (Сегментация по высоте) — 1.
3. Также, в окне вида сверху, создайте небольшой конус у основания имеющегося цилиндра. Параметры его задайте примерно следующими: Radius 1 (Ради - ус 1) — 7; Radius 2 (Радиус 2) — 2,4; Height (Высота) — 14. Конус играет роль нижнего крепления. Вместе с цилиндром они должны выглядеть так, как пока-зано на рис. 1.69.
4. Создадим форму верхнего крепления конструкции. Оно будет соединяться с потол-ком и походить на перевернутую букву "П". Состоит такая конструкция из трех ци-линдров и трех сфер. На рис. 1.70 показано, как правильно создать и разместить эти объекты (обратите внимание, что среди них есть дублирующиеся формы).
Рис. 1.69. Нижнее крепление Рис. 1.70. Верхнее крепление
Рис. 1.71. Добавлен еще один элемент Рис. 1.72. Добавлен цилиндр Front
5. В окне (Вид спереди) создайте еще один цилиндр. В его параметрах за-дайте следующие значения: Radius (Радиус) — 2,2; Height (Высота) — 90; Height Segments (Сегментация по высоте) — 1. В этом же окне создайте две сферы с радиусом, равным 3. Расположите эти сферы по разным концам цилин-
дра. Выделите вместе сферы и цилиндр и установите в верхней части конструк-ции, как показано на рис. 1.71.
6. В окне Top (Вид сверху) создайте очередной цилиндр, радиус которого задайте равным 1,7, а высоту — 5 7. Установите данный объект примерно так, как пока-зано на рис. 1.72.
7. Выделите вместе все созданные в сцене объекты и сгруппируйте их. Получив-шуюся группу скопируйте в окне проекций Top (Вид сверху) вправо, по направ-лению вектора x . Тип копии задайте Instance (Образец). Это позволит сохранить связь между соответствующими объектами. В дальнейшем, если, например, ра-диус основных стоек окажется чересчур большим, то, уменьшив радиус одной из них, мы изменим оба объекта. Оригинал и копия должны выглядеть примерно так, как показано на рис. 1.73.
8. Добавим перекладины лестницы. Каждая перекладина крепится к основной конструкции при помощи сфер. Удобнее всего создавать перекладины в окне проекций Left (Вид слева). Их радиус — примерно 1,5, а высота равна расстоя-нию между основными конструкциями. На рис. 1.74 показана нижняя перекла-дина. Все остальные выполняются путем дублирования первой.
Рис. 1.73. Элементы продублированы Рис. 1.74. Первая перекладина лестницы
Рис. 1.75. Добавлена ручка турника Рис. 1.76. Конструкция турника с некоторыми добавленными элементами
9. Осталось лишь добавить перекладину турника. Она представляет собой длин-ный цилиндр, на концах которого расположены цилиндры меньшей длины, но чуть большего радиуса (ручки турника). Эти объекты также удобно создавать в окне Left (Вид слева). Расположите ручку турника примерно так, как показа-
но на рис. 1.75.
10. Для полноты картины самостоятельно создайте всяческие дополнения: еще одну перекладину, подвесную лестницу, спортивные кольца. В моем случае го-товая конструкция выглядит так, как представлено на рис. 1.76.
Итак, вы создали первую трехмерную сцену, которая содержит конкретный объект, а не одни лишь "шарики и кубики". Сохраните данную сцену при помощи пункта меню File | Save (Файл | Сохранить).
П РИМЕЧАНИЕ
Работая над этой сценой, мы использовали дюймы в качестве единиц измерения. Дело в том, что дюймы являются стандартной единицей измерения 3ds Max. В главе 2 мы научимся включать метрическую систему единиц измерения и настраивать шаг сет-ки привязки, отображаемой в окнах проекций, что позволит создавать объекты с абсо-лютной точностью.
Зеркальное отображение объектов Операция зеркального отображения (mirror ) позволяет зеркально отобразить имеющийся объект либо получить его зеркально отображенную копию. Создайте в окне Perspective (Перспектива) примитив Teapot (Чайник). На его при-мере мы рассмотрим порядок применения инструмента Mirror (Зеркальное отра-жение) .
Кнопка Mirror (Зеркальное отражение) расположена на главной панели инстру-ментов, справа от средства создания именных групп (рис. 1.77). Выделите чайник в сцене и нажмите эту кнопку. Появится окно Mirror (Зерка-ло) — рис. 1.78. Здесь перед нами две группы опций: Mirror Axis (Ось отображе-ния) и Clone Selection (Копирование выделенного). Опции группы Mirror Axis (Ось отображения) позво-ляют задать ось или плоскость, в отношении которой будет происходить зеркальное отображение. Устанав-ливая здесь варианты X , Y , Z , XY , YZ , ZX , обратите внимание на изменение характера зеркального ото-бражения объекта в сцене. Параметр Offset (Сдвиг) позволяет задать расстояние сдвига объекта при зер-кальном отражении.
Рис. 1.77. Кнопка Mirror
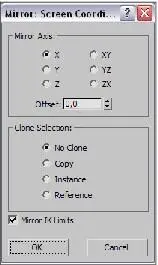
на главной панели инструментов Рис. 1.78. Окно Mirror
Clone Selection
Опции группы (Копирование выделенного) нам практически зна-комы. Первый вариант — No Clone (Без копирования) — позволяет зеркально ото-бражать оригинал объекта, не создавая каких - либо копий. Последующие варианты дают возможность создавать зеркально отображенные копии любого типа: Copy (Автономная копия), Instance (Образец), Reference (Ссылка). При создании зеркально отображенной копии используйте параметр Offset (Сдвиг) предыдущей группы опций. Это позволит отодвинуть зеркальную копию от ориги-нала, разделить их в пространстве.
Интервал:
Закладка:


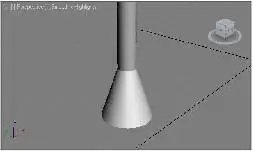



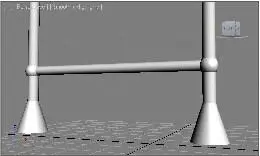


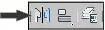


![Сергей Тимофеев - Как Из Да́леча, Дале́ча, Из Чиста́ Поля... [CИ]](/books/1094661/sergej-timofeev-kak-iz-da-lecha-dale-cha-iz-chista.webp)






