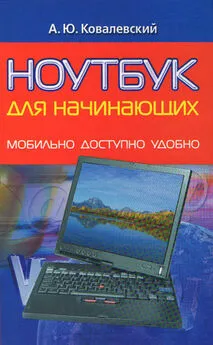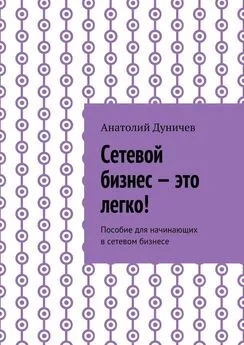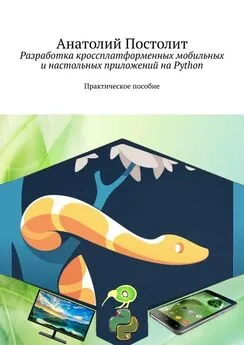Анатолий Ковалевский - Ноутбук для начинающих. Мобильно, доступно, удобно
- Название:Ноутбук для начинающих. Мобильно, доступно, удобно
- Автор:
- Жанр:
- Издательство:неизвестно
- Год:неизвестен
- ISBN:нет данных
- Рейтинг:
- Избранное:Добавить в избранное
-
Отзывы:
-
Ваша оценка:
Анатолий Ковалевский - Ноутбук для начинающих. Мобильно, доступно, удобно краткое содержание
Ноутбук для начинающих. Мобильно, доступно, удобно - читать онлайн бесплатно полную версию (весь текст целиком)
Интервал:
Закладка:
В фильме «Москва слезам не верит» главная героиня, будучи директором предприятия, произносит гениальую фразу: «Меня не интересует, почему нет, меня интересует, что вы сделали для того, чтобы было да». Именно такой способ мыслить наиболее продуктивен. Вы боитесь ошибиться? Но задумайтесь о пользе ошибок, вспомните детство. Как вы узнали, что утюг горячий? Только когда обожглись. Действуйте, не бойтесь. Вы не поверите, но ноутбук – это тот же компьютер… только меньше размером.
30 шагов к совершенной ОС
1.Производим окончательную установку Windows, создав пользователя с выбранным именем.
2. Обдираем promo-наклейки с передней панели – нет ничего более грустного, чем ноутбук в затертых, грязных наклейках, большинство из которых указывает лишь на его древность – за пару лет технологии уйдут уже далеко. Если Windows предустановлена, то на днище наклеиваем прозрачным скотчем этикетку с кодом.
3. Отключаем беспроводную периферию – Wi-Fi и Bluetooth.
4. Идем в Пуск > Панель управления > Установка и удаление программ (Windows XP) или Пуск > Панель управления > Программы и компоненты (Windows Vista) и чистим от предустановленного полубесплатного программного хлама. Особенно этим страдает продукция Sony и Compaq, ноутбук бывает просто «загажен» 20–30 trial-программами, половина из которых грузится при старте ОС, занимает место в ОЗУ, тормозит ноутбук и постоянно докучает напоминанием о необходимости регистрации и прочих сомнительных благах. Должны остаться обновления для Windows (если установлено), программы по контролю за состоянием ноутбука (если не хотите поставить альтернативу), драйверы (сенсорной панели, Wi-Fi связи и т. д.) и антивирус (если установлен) – все остальное удаляем безжалостно. Еще можно оставить Acer Empowerment Tools или Dell Center – это набор утилит от производителя по управлению ноутбуком, собранный в одном месте.
5. Скачиваем с сайта Microsoft пакеты с заплатками для Windows (они не только закрывают прорехи в безопасности, но и увеличивают производительность ноутбука). Для Windows Vista это Windows6.0-KB936330-X86-wave1(544 Мбайт, многоязычный; приготовьтесь к тому, что он будет устанавливаться 50–60 минут и 5 раз перезагрузит ноутбук). Для Windows XP это файл образа CD-диска – xpsp3_5512.080413-2113_ru_x86fre_ spcd(367 Мбайт, открыть его можно любым архиватором, например, WinRar, и запустить на установку файл WindowsXP-KB936929-SP3-x86, следовать инструкциям). Указаны версии для русифицированной ОС, для англоязычной ru надо заменить на usa.
6. Теперь можно зайти на сайт производителя, скачать и установить новые версии драйверов и микропрошивки в BIOS. До обновления это лучше не делать, бывает, что новые версии предназначены только для ноутбуков, которые установили последний сервис-пак. Для автоматизации процесса обновления можно воспользоваться SUMo(www.kcsoftwares.com/?sumo, 1,05 Мбайт, Windows 2000/XP/Vista, freeware).
7. Утилиты по контролю за температурным состояния ноутбука (от производителя или те, что нравятся лично вам).
8. Настройка винчестера состоит из четырех этапов. Для этого устанавливаем программу для работы с дисками. Есть две основные утилиты – Acronisи Partition Magic(www.powerquest.com, Windows 2000/ XP/Vista, shareware), здесь приводятся инструкции по работе с Partition Magic.
Делим винчестер на три диска. I – диск с ОС (обычно хватает 30 Гбайт, но если вы привыкли хранить много файлов на Рабочем столе, устанавливать много игрушек, – то половина винчестера), II – диск с данными, III – диск для файла подкачки (его размер – количество мегабайт ОЗУ x 2,5). На большее количество дисков лучше не делить, прироста производительности почти не будет, а гигабайт 10 потеряете.
Идем в Пуск > Панель управления > Система > вкладка Восстановление системы и отключаем наблюдение за всеми логическими дисками, кроме системного.
PartitionMagic 8.0 > Раздел > Дополнительно > Размер кластера. Для диска с ОС подойдет стандартный размер 4 Кбайт, для диска с данными можно задать разметку чуть больше (это ускорит работу, но приведет к некоторой потере дискового пространства под служебную информацию), диск для файла подкачки форматируем (только его!) под FAT32 и указываем максимально возможный размер кластера.
ОС использует файл подкачки pagefile.sys (своп-файл), чтобы освободить место в оперативной памяти под текущие расчеты. По умолчанию этот файл может менять свой размер в достаточно широких пределах, что отрицательно влияет на производительность и стабильность. Поэтому Пуск > Панель управления > Система > вкладка Дополнительно > раздел Быстродействие > вкладка Дополнительно > Виртуальная память. Удаляем своп-файл с диска С и переносим его на созданный нами диск для своп-файла. Теперь идем в пункт «Особый размер», задаем как удвоенное количество мегабайт оперативной памяти, жмем кнопку «Задать» (если не умещается, то подгоняем под размеры имеющегося диска). Если под Windows XP у вас 2 Гбайт, а под Windows Vista 4 Гбайт ОЗУ, можно попробовать отказаться от использования своп-файла, но надо внимательно следить за стабильностью ОС.
9.Устанавливаем четыре «программные прокладки», которые необходимы для жизни других программ (указаны последние версии на середину 2008 года):
DirectX– Windows XP – DirectX 9.0L (июньская сборка 2008 года), Windows Vista – DirectX 10. Пытаться ставить альтернативные сборки DirectX 10 под Windows XP стоит только в том случае, если вы умеете решать проблемы взаимодействия ядра ОС с драйверами.
Net Framework3.0 – с сайта Microsoft его скачать нельзя (там можно и нужно взять только заплатки под. Net), поэтому ищем файл dotnetfx3.exe 50,3 Мбайт.
Flash-плеер10 (http://download.macromedia.com), необходим для проигрывания флэш-роликов и просмотра сайтов, написанных на flash. Установите заплатку WindowsXP-KB923789-x86-RUS(543 Кбайт), которая закрывает крупную дыру в безопасности.
Виртуальная Java-машина i586 (www.java.sun.com/ products), примерно 13 Мбайт.
10. Пуск > Панель управления > Экран > вкладка Параметры – указать то разрешение, которое потянут видеокарта и монитор, а качество цветопередачи выставить на 16 бит (при 32 битах видеокарта напрягается в два раза больше, а разницу заметит разве что дизайнер, она важна также, если вы пишете сигнал с TV-тюнера).
11. Пуск > Панель управления > Специальные возможности > вкладка Клавиатура, где надо поставить галочку в пункте Озвучивание переключения режимов. Теперь, если вы нечаянно нажмете Caps Lock, прозвучит сигнал. А для того чтобы мышь автоматически замирала напротив кнопки По умолчанию , идем в Пуск > Панель управления > Мышь > вкладка Параметры указателя и ставим галочку в одноименном пункте.
Читать дальшеИнтервал:
Закладка: