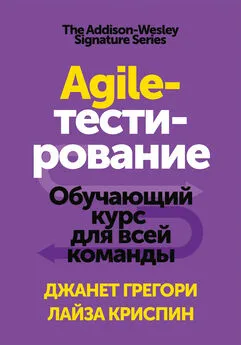Сергей Тимофеев - Photoshop CS3: Обучающий курс
- Название:Photoshop CS3: Обучающий курс
- Автор:
- Жанр:
- Издательство:Эксмо
- Год:2009
- Город:Москва
- ISBN:978-5-699-30963-4
- Рейтинг:
- Избранное:Добавить в избранное
-
Отзывы:
-
Ваша оценка:
Сергей Тимофеев - Photoshop CS3: Обучающий курс краткое содержание
Photoshop CS3: Обучающий курс - читать онлайн бесплатно полную версию (весь текст целиком)
Интервал:
Закладка:
Инструмент Hand Tool(Рука), находящийся выше инструмента Zoom Tool(Масштабирование), позволяет двигать изображение в разные стороны, если оно увеличено и не помещается в окне полностью.
Над инструментом Eyedropper Tool(Пипетка) располагается Notes Tool(Заметки) (рис. 6.56).

Рис. 6.56.Инструмент Notes Tool(Заметки)
С его помощью можно добавить небольшие листки с комментариями в любую часть изображения. Разумеется, данные листки являются вспомогательными, то есть при печати самого изображения отображаться на нем не будут. При помощи данных листков мы можем добавлять множество самых разнообразных комментариев отдельным регионам изображения. Данные комментарии позволят нам не забыть о требуемых изменениях в отдельных регионах изображения либо позволят записать какую-то иную информацию о текущем регионе.
В группе данного инструмента также находится Audio Annotation Tool(Аудиокомментирование) (рис. 6.57), который позволяет добавлять к изображению заметки голосом. Возьмите данный инструмент, укажите ту часть рисунка, которую хотите прокомментировать, щелкните кнопкой мыши, и у вас появится окно Audio Annotation(Аудиокомментирование). Нажмите кнопку Startи наговорите комментарий в микрофон, после чего нажмите Stop.Окно пропадет, а на изображении останется маленький значок громкоговорителя, щелкнув по которому можно услышать аудиозаметку.

Рис. 6.57.Группа инструмента Notes Tool(Заметки)
Таким образом, при помощи данного инструмента мы можем добавлять к изображению звуковые файлы, которые можно сохранять в качестве формата сохраняемого файла в случае выбора формата .psd.
Глава 7
Фильтры
Под фильтрами в Photoshop понимаются специальные средства, позволяющие изменять изображения самыми разнообразными способами. При помощи них мы можем добавлять объекты в изображение, имитировать всякие поверхности, на которые это изображение нанесено, а также стили и способы создания изображения, настраивать резкость, размытие, добавлять шум и делать многое другое.
Фильтры объединены в группы, располагающиеся в выпадающем меню Filters(Фильтры) (рис. 7.1).
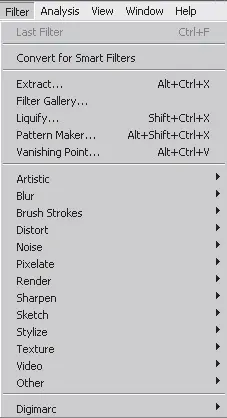
Рис. 7.1.Список групп фильтров
Рассматривать действие фильтров также лучше на основе какого-либо изображения – клипарта. Откройте любое изображение, мы будем применять к нему фильтры.
Фильтры Render
В выпадающем меню Filters(Фильтры) выберите пункт Render(Визуализация, рендер) (рис. 7.2). Рассмотрим фильтры этой группы.
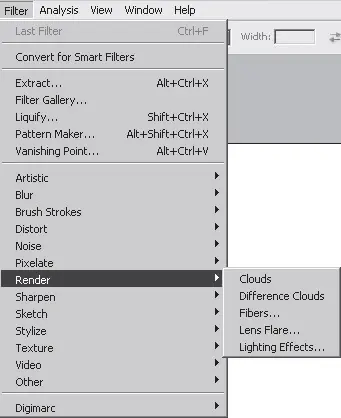
Рис. 7.2.Группа фильтров Render
Clouds(Облака) – фильтр, создающий изображение, напоминающее облачное небо, на основе двух цветов, указанных на квадратах выбора цвета на панели инструментов (см. рис. 3.2). Действие данного фильтра, как и любого другого, может быть ограничено выделенной областью. Можно выделить любую область при помощи любого из инструментов выделения, и фильтр будет применяться уже только к ней.
Этот фильтр практически не имеет каких-либо параметров и действует одномоментно.
Difference Clouds(Дифференцированные облака), добавляя легкий оттенок облаков, одновременно инвертирует цвета изображения.
Fibers(Волокна) позволяет на основе двух выбранных цветов сформировать изображение волокон, похожих на древесные. Выбрав данный фильтр, мы открываем окно Fibers(Волокна) (рис. 7.3).
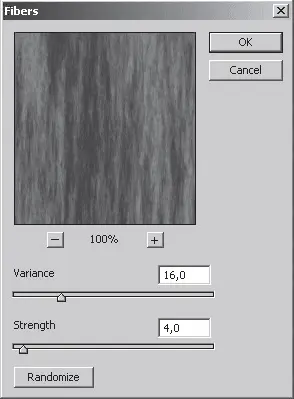
Рис. 7.3.Окно настройки фильтра Fibers(Волокна)
Здесь мы можем настроить два параметра будущих волокон: Variance(Изменение) и Strength(Сила). Таким образом, используя данный фильтр, мы можем залить все изображение или только какую-то выделенную область изображением волокон.
Lens Flare(Блик) – один из самых распространенных фильтров. Позволяет добавить на изображение блик. Выбрав данный фильтр, мы открываем окно Lens Flare(Блик) (рис. 7.4). Здесь мы прежде всего должны определить месторасположение будущего блика в уменьшенном варианте нашего изображения, а также настроить яркость блика при помощи параметра Brightness(Яркость) и указать тип линзы, в которую этот блик якобы попал. Настроив данные параметры, нажимаем кнопку OK.
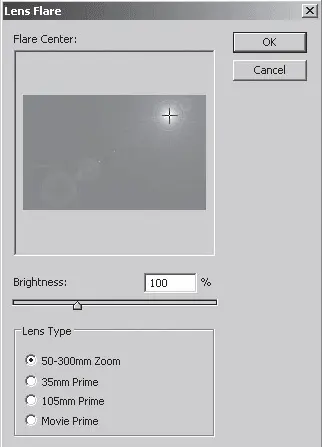
Рис. 7.4.Параметры фильтра Lens Flare(Блик)
Lighting Effects(Световые эффекты). При помощи данного фильтра можно создать самое разнообразное освещение изображения. Примените данный фильтр, и у нас откроется окно Lighting effects(Световые эффекты) (рис. 7.5).
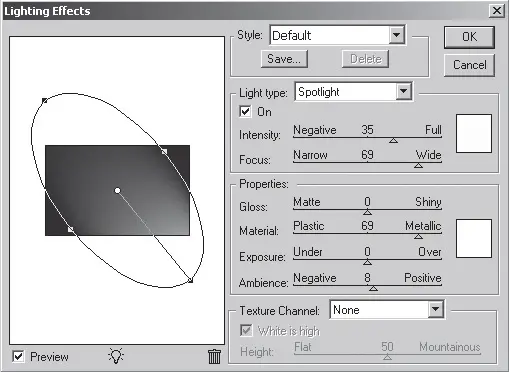
Рис. 7.5.Параметры фильтра Lighting Effects(Световые эффекты)
Здесь мы видим слева – наше уменьшенное изображение и источник света на нем, справа – параметры света. Прежде всего обратите внимание на параметр Light Type(Тип Освещения). Он позволяет выбрать между тремя типами источников: Spotlight(Прожектор), Omni(Точечный источник) и Directional(Направленный источник) (рис. 7.6).

Рис. 7.6.Параметр типа источника света
В зависимости от типа источника света меняется его форма в левой части окна.
Непосредственно управлять источником, перемещать его, увеличивать или уменьшать можно при помощи небольших квадратиков – узлов на нем.
Также нам доступны следующие параметры.
Intensity: Negative – Full(Интенсивность: Негатив – Полная) – яркость света.
Focus: Narrow – Wide(Фокус: Узкий – Широкий) – сфокусированность лучей.
Gloss: Matte – Shiny(Глянец: Матовый – Яркий) – оттенок.
Material: Plastic – Metallic(Материал: Пластик – Метал) – имитация поверхности.
Exposure: Under – Over(Местоположение: Под – Над) – расположение источника.
Ambience: Negative – Positive(Обстановка: Негатив – Позитив) – окружение изображения.
Настроив все необходимые параметры, нажимаем кнопку OK.Таким образом, при помощи данного фильтра мы можем настраивать совершенно любые способы освещения нашего изображения.
Читать дальшеИнтервал:
Закладка:


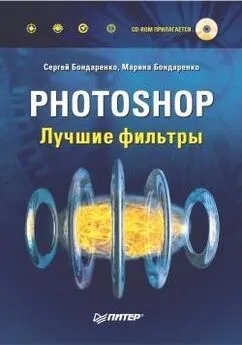

![Сергей Тимофеев - Как Из Да́леча, Дале́ча, Из Чиста́ Поля... [CИ]](/books/1094661/sergej-timofeev-kak-iz-da-lecha-dale-cha-iz-chista.webp)