Descreen 4.0 Professional edition для Adobe Photoshop (Windows)
- Название:Descreen 4.0 Professional edition для Adobe Photoshop (Windows)
- Автор:
- Жанр:
- Издательство:неизвестно
- Год:неизвестен
- ISBN:нет данных
- Рейтинг:
- Избранное:Добавить в избранное
-
Отзывы:
-
Ваша оценка:
Descreen 4.0 Professional edition для Adobe Photoshop (Windows) краткое содержание
Descreen 4.0 Professional edition для Adobe Photoshop (Windows) - читать онлайн бесплатно полную версию (весь текст целиком)
Интервал:
Закладка:
Descreen 4.0 Professional edition для Adobe Photoshop (Windows)
Назначение
Плагин–фильтр Descreen выполняет дескрининг — удаление полиграфического растра из сканированных печатных изображений (взятых из журналов, книг, альбомов, открыток и т.п.). Это предотвращает появление муара при дальнейшем использовании сканированных изображений.
Дескрининг состоит из двух операций:
• Удаление растра (пример на рис. 2 Descreen 4.0 Professional edition для Adobe Photoshop (Windows)
).
• Подавление розеточного муара, присутствующего в цветных печатных изображениях (пример на рис. 3).
Использование фильтра (краткое введение)
Далее в описании предполагается, что пользователь знаком с основными функциями программы Photoshoр. Названия стандартных терминов программы Photoshop приводятся для ее англоязычной версии, поскольку в русскоязычном варианте они изменяются от версии к версии. Возможные русскоязычные аналоги приведены в таблице.
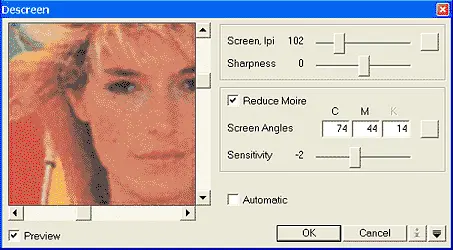
Рис. 1а.Сокращенное диалоговое окно фильтра (при крупном системном шрифте). Назначение неподписанных кнопок показывается во время работы фильтра в виде подсказок при подведении к ним указателя мыши.
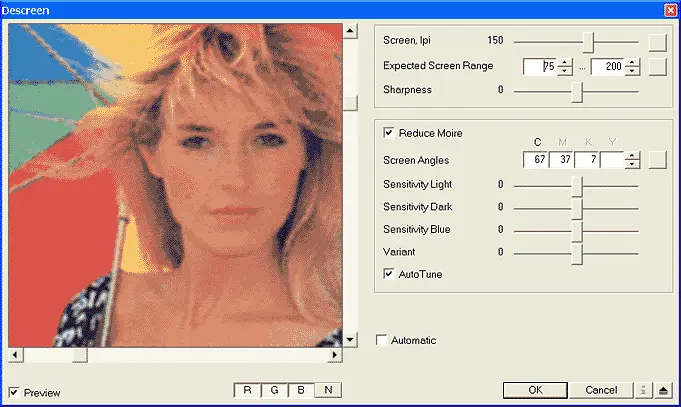
Рис. 1б.Расширенное диалоговое окно фильтра (при крупном системном шрифте). Назначение неподписанных кнопок показывается во время работы фильтра в виде подсказок при подведении к ним указателя мыши. Переключение между расширенным и сокращенным окнами осуществляется кнопкой, расположенной в правом нижнем углу диалогового окна.
В этом разделе на четырех примерах показывается как пользоваться фильтром. Предполагается, что это поможет быстро начать работать с данным плагином. Для тех, кому часто приходится иметь дело с обработкой печатных оригиналов и кто желает как можно полнее овладеть всеми тонкостями предназначены последующие разделы настоящего руководства.
Пример 1 . Удаление растра из черно–белого изображения в автоматическом режиме.
Откройте в программе Photoshop изображение gray1.jpg, входящее в дистрибутив (папка Images). Вызовите фильтр Descreen из меню Filter > Blur. Установите флажок Automatic. Нажмите OK. Это простейший способ использования фильтра Descreen. В нем не требуется введения каких–либо настроек — они определяются автоматически после нажатия кнопки OK. Таким путем можно обрабатывать и цветные изображения. Этот способ, однако, не всегда дает наилучший результат из всех возможных.
Закройте изображение gray1.jpg без сохранения, оно еще понадобится в исходном виде.
Пример 2. Удаление растра из черно–белого изображения.
Откройте изображение gray1.jpg. Вызовите фильтр Descreen. Снимите флажок Automatic, если он стоит. На ползунке Screen автоматически выставится измеренная частота растра (если этого не произошло, или на кнопке рядом с ползунком изображена рука, нажмите эту кнопку для измерения частоты). Нажмите кнопку ОК. Изображение будет отфильтровано. Закройте изображение без сохранения.
Пример 3. Удаление растра и розеточного муара из цветного изображения.
Откройте в программе Photoshop изображение sample1.jpg, входящее в дистрибутив. Вызовите фильтр Descreen. Установите флажок Reduce Moire. В диалоговом окне отобразятся частота растра и углы красок CMK. Нажмите кнопку OK. Закройте изображение без сохранения.
Если посмотреть канал Blue в отфильтрованном изображении, то можно увидеть неравномерные пятна. Это так называемый печатный или розеточный муар. В каналах Red и Green наиболее заметен розеточный муар, который образуется из–за наложения в полиграфическом оттиске красок CMK друг на друга. В канале Blue наиболее заметен муар, образующийся из–за наложения желтой краски Y на краски CMK. Поскольку были заданы величины углов наклона растра красок CMK (они автоматически измеряются плагином) и не был задан угол Y (его плагин автоматически не определяет и ячейка желтой краски осталась пустой), то в каналах Red и Green растр был удален, а в канале Blue — нет. Более того, в данном изображении фильтр не сможет ослабить розеточный муар в канале Blue, даже если задать угол наклона растра желтой краски. Дело в том, что для подавления розеточного муара необходимо чтобы в изображении были точно воспроизведены мелкие детали, а в данном случае изображение было сжато в формате JPEG, который, как известно, вносит искажения. Для удаления муара из каналов Red и Green качества хватает, а для канала Blue — нет. Чтобы удалять розеточный муар из канала Blue необходимо более точное воспроизведение изображений, в частности, вместо формата JPEG следует использовать формат TIFF. К счастью, у канала Blue есть хорошее свойство: дефекты в нем слабо сказываются на восприятии изображения в целом и во многих случаях их можно оставить (по этой причине при сжатии изображений информацию в этом канале больше ужимают, чем в других). Если изображение планируется использовать не для показа на компьютере, а для офсетной печати, то желательно все же очистить канал Blue от дефектов, в частности, от розеточного муара, поскольку при цветоделении (т.е. при конвертации в CMYK) они частично окажутся в других каналах.
Пример 4. Удаление растра и розеточного муара из сканированного цветного изображения.
Сканируйте в режиме RGB небольшое (примерно 5 х 5 см) цветное печатное изображение с разрешением 600…800 ppi. Если сканер имеет функции Descreen (подавление растра), Sharpen (повышение резкости) или систему управления цветом, они должны быть отключены (как правильно настроить систему управления цветом для совместной работы с фильтром Descreen, объясняется в разделе Сканирование оригиналов). Сканировать следует в масштабе 1:1, выходное разрешение изображения должно быть равно разрешению сканирования (проверить выходное разрешение изображения можно в программе Photoshop через меню Image > Image size). Если вы сканируете не прямо из программы Photoshop, то сохраняйте изображение в формате TIFF (сохранение в формате JPEG приводит к искажению цветов в изображении; если все же используется JPEG, то выберите наивысшее качество в его установках). Вызовите фильтр Descreen. Установите флажок Reduce Moire. Если изображение правильно отсканировано и содержит отчетливый растр, в диалоговом окне отобразятся частота растра и углы красок CMK. Если этого не произошло, попробуйте изменить область предварительного просмотра и воспользоваться кнопками измерения частоты и углов растра (при подведении указателя мышки к неподписанным кнопкам показываются подсказки с их названиями). Сначала измеряется частота, а затем — углы. Когда частота растра и его углы будут измерены, можно нажать кнопку OK, до этого она будет заблокирована.
Читать дальшеИнтервал:
Закладка:







