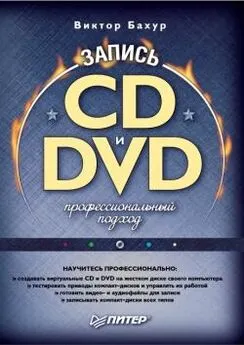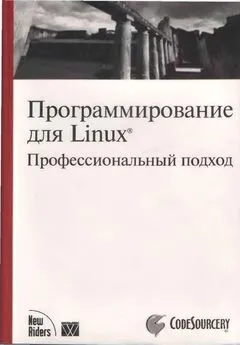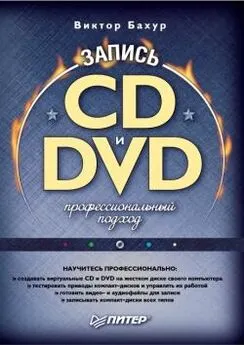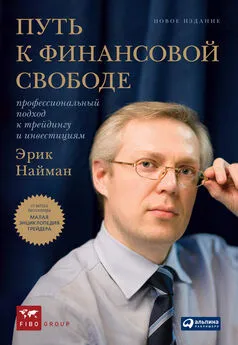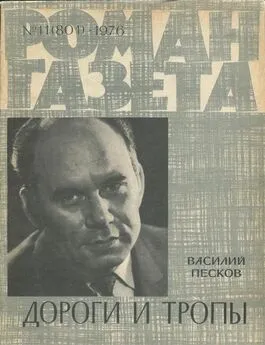Array Array - Запись CD и DVD: профессиональный подход
- Название:Запись CD и DVD: профессиональный подход
- Автор:
- Жанр:
- Издательство:Питер
- Год:2006
- Город:Санкт-Петербург
- ISBN:5-469-00865-7
- Рейтинг:
- Избранное:Добавить в избранное
-
Отзывы:
-
Ваша оценка:
Array Array - Запись CD и DVD: профессиональный подход краткое содержание
Запись CD и DVD: профессиональный подход - читать онлайн бесплатно ознакомительный отрывок
Интервал:
Закладка:
Внимание!
Некоторые программы для записи компакт-дисков отказываются воспринимать компакт-диски, очищенные таким способом, как чистые диски, если быстрая очистка производилась не этими программами.
• Если вы выберете вариант Полное стирание перезаписываемого диска, то данные с компакт-диска будут удалены полностью. Физическое удаление занимает больше времени и приводит к скорейшему износу компакт-диска по сравнению с быстрым стиранием.
Из раскрывающегося списка Скорость стирания выберите желаемую скорость работы привода компакт-дисков. Можно оставить значение Максимум, так как ошибки во время удаления данных возникают крайне редко, а увеличением скорости можно значительно сократить время стирания диска.
После настройки всех параметров щелкните мышью на кнопке Стереть. Начнется процесс удаления данных, по завершении которого на экране появится окно с результатами проделанной работы.
Информация о диске
Щелкнув мышью на кнопке Инф. о диске, вы откроете одноименное окно. Вставьте в привод любой компакт-диск (аудио, видео, чистый компакт-диск для однократной записи, записанный CD-RW и т. д.). Щелкнув мышью на кнопке Обновить и выбрав этот привод из раскрывающегося списка, вы сможете ознакомиться со всей информацией о находящемся в приводе компакт-диске (рис. 6.14).

Рис. 6.14. Информация о компакт-диске.
Кнопка Выброс предназначена для выдвижения лотка привода компакт-дисков.
Нажатием кнопки OK вы закроете окно Инф. о диске.
Запись компакт-диска с данными с помощью Nero Express
Пожалуй, наиболее просто записать компакт-диск с данными. Рассмотрим, как сделать это в программе Nero Express.
В окне Nero Express в области Что вы хотите записать? выполните команду Данные → Диск с данными. Откроется окно, изображенное на рис. 6.15.
Если окно, появившееся у вас на экране после выполнения этой команды, отличается от изображенного на рис. 6.15, щелкните мышью на кнопке Переключает вид дерева (на этой кнопке изображены две папки).
Для создания новой папки щелкните мышью на кнопке Создать новую папку (на ней изображена одна папка).
По умолчанию вашему диску присвоено имя Мой диск, но при желании это имя можно изменить, щелкнув правой кнопкой мыши на имени диска и выбрав из появившегося контекстного меню команду Переименовать. Название диска следует изменять в рабочем окне программы, а не в поисковике (на рисунке имя Мой диск, которое можно изменить, выделено).
Щелкните мышью на кнопке Еще. Появятся уже знакомые дополнительные значки, а также переключатель (рис. 6.16).
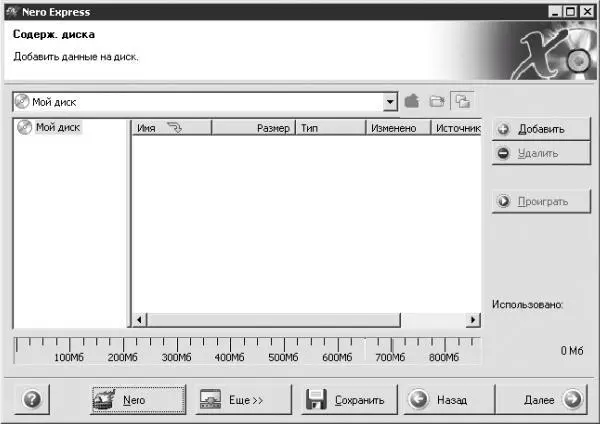
Рис. 6.15. Содержание диска.

Рис. 6.16. Расширенные установки.
Переключатель можно установить в следующие положения:
• Использовать дату и время оригинального файла – дата создания файла не будет изменена;
• Использовать текущ. время и дату – дата создания файла будет соответствовать дате записи компакт-диска (проекта);
• Использовать эту дату – вы можете установить любую желаемую дату.
Чтобы создать проект записи компакт-диска, щелкните мышью на кнопке Добавить. Откроется окно Выбор файлов и папок. Не стоит разворачивать это окно на весь экран. Удобно, когда на экране монитора можно видеть два окна одновременно.
Для добавления файла в проект выделите его в окне Выбор файлов и папок и щелкните мышью на кнопке Добавить. Можно также дважды щелкнуть мышью на имени файла или перетащить его из окна Выбор файлов и папок в окно с содержимым диска.
Примечание.
В операционной системе Windows двойным щелчком мышью раскрываются папки. Следовательно, переместить с помощью двойного щелчка мышью всю папку вам не удастся.
При записи компакт-диска в таком формате вы можете записать любые цифровые файлы, включая аудио, видео, текстовые документы, графику и т. д.
В виде компакт-диска с данными очень удобно сохранять промежуточные варианты своих работ, например при переустановке Windows или переносе данных на другой компьютер.
Из раскрывающегося списка Типы файлов окна Выбор файлов и папок можно выбрать типы файлов, которые вы хотите записать, и таким образом сократить время поиска необходимой информации.
Прежде чем добавлять в проект файлы, содержащие графику, вы можете просмотреть их содержимое, выделив щелчком мыши.
Когда вы перетаскиваете файлы, предназначенные для копирования, в окно с содержанием диска, то в данном окне на соответствующей шкале отображается объем, который займут данные файлы на компакт-диске. Необходимо включать в проект файлы общим объемом до 650 Мбайт (на шкале – до желтой черты). В некоторых случаях допускается запись на компакт-диск до 700 Мбайт (до красной черты).
Примечание.
Напомню, что фраза «перетаскивание файлов» в данном случае не означает перемещение самих файлов. Перетаскиванием вы только помещаете в проект для записи ссылку на файл. Программа Nero находит этот файл на жестком диске и согласно его объему заполняет шкалу в окне с содержимым диска.
Может случиться так, что вы превысили допустимый объем. В таком случае следует удалить лишние файлы из проекта, выделив их и нажав кнопку Удалить или клавишу Delete. В появившемся диалоговом окне следует подтвердить данную операцию.
Перед удалением можно просмотреть содержание звуковых и графических файлов. Для этого дважды щелкните мышью на имени файла или, выделив его, нажмите кнопку Проиграть (для графики также действует данная кнопка).
После двойного щелчка мышью на аудиофайле откроется окно, содержащее стандартные кнопки управления (рис. 6.17).

Рис. 6.17. Окно управления воспроизведением.
Щелкнув мышью на кнопке Сохранить окна с содержимым компакт-диска, вы сможете сохранить созданный вами проект записи компакт-диска (расширение ISO). Физически записать сохраненную информацию на компакт-диск вы сможете в любое удобное время.
Щелкнув мышью на кнопке Назад, вы вернетесь к предыдущему окну.
Нажав кнопку Далее, вы продолжите подготовку к записи.
Итак, щелкните мышью на кнопке Далее. Откроется окно финальных установок записи (рис. 6.18).
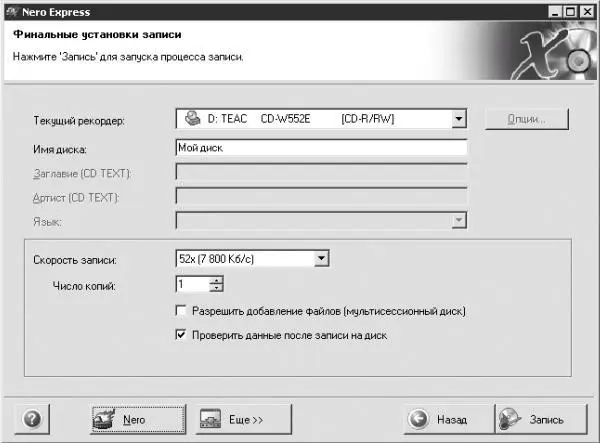
Рис. 6.18. Финальные установки записи.
Читать дальшеИнтервал:
Закладка: