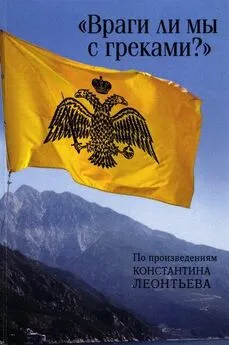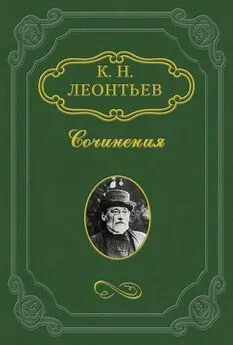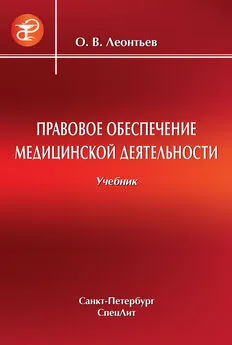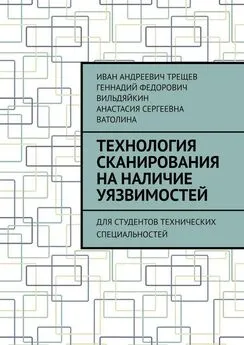Б. Леонтьев - Секреты сканирования на ПК
- Название:Секреты сканирования на ПК
- Автор:
- Жанр:
- Издательство:ООО «Бизнессофт», Литературное агентство «Бук-Пресс»
- Год:2006
- ISBN:нет данных
- Рейтинг:
- Избранное:Добавить в избранное
-
Отзывы:
-
Ваша оценка:
Б. Леонтьев - Секреты сканирования на ПК краткое содержание
Описаны методы создания изображений на персональном компьютере с использованием так называемого сканирующего устройства: приведены характеристики ручных, листовых, планшетных, барабанных и слайд-сканеров. С помощью диска вы научитесь сканировать как черно-белые, так и цветные изображения, узнаете о глубине цвета, размере области сканирования, способах подключения сканера к персональному компьютеру, о том, как правильно выбрать сканер и соответствующее программное обеспечение.
Секреты сканирования на ПК - читать онлайн бесплатно полную версию (весь текст целиком)
Интервал:
Закладка:
В процессе первого запуска программы на вашем экране появится пакет, созданный системой по умолчанию. Вы имеете возможность продолжить вашу работу на основе этого пакета по умолчанию или создать новый пакет на основе текущего через опции диалогового окна Новый пакет(доступ: Файл к Новый пакет).
Как создать новый пакет
• В процессе создания нового пакета могут использоваться настройки: по умолчанию. настройки текущего пакета.
• настройки из файла с расширением *.fbt.
Создание нового пакета осуществляется через выбор команды Новый пакетиз меню Файл.В открывшемся диалоговом окне Новый пакетвам достаточно указать папку, в которой будет храниться ваш пакет и дать ему новое имя.
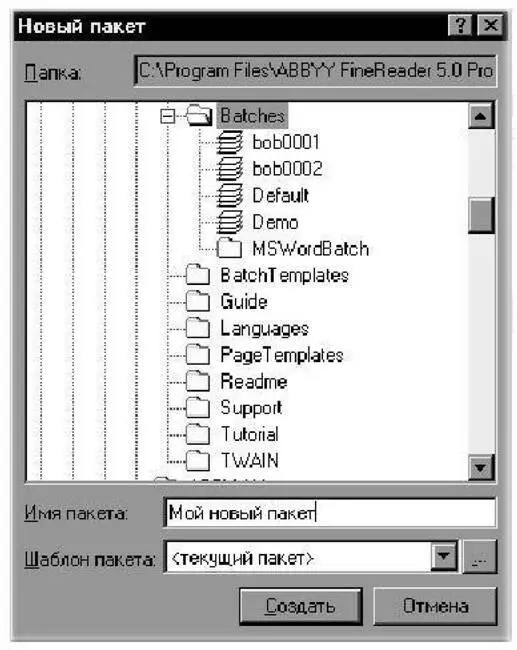
В диалоговом окне Новый пакетс помощью ниспадающего списка Шаблон пакета(под шаблоном понимается файл с расширением *.fbt,в котором содержатся настройки текущего пакета) вы можете создать новый пакет на основе пакета по умолчанию (опция Установки по умолчанию) или использовать настройки текущего пакета (опция Текущий пакет).

Сохранить текущие настройки пакета, загрузить в программу ваши собственные или вернуться к настройкам пакета по умолчанию можно через диалоговое окно Опции(доступ: Сервис к Опции), обратившись к разделу Настройки пакета,который находится на закладке Общие.
В диалоговом окне Настройка окна Пакет(доступ: Вид к Вид окна Пакет к Настройка) можно настроить отображение окна Пакетна вашем экране.

Совет: Всегда объединяйте в один пакет программы логически связанный между собой отсканированный материал. К примеру, есть смысл содержать в одном пакете страницы какой-либо книги, тексты на одном и том же языке или изображения с однотипным расположением текста.
В OCR-системе ABBYY FineReader в процессе запуска автоматически открывается последний пакет, с которым вы работали.
Для того, чтобы открыть другой пакет из меню Файлвыберите команду Открыть пакет,обратитесь к диалоговому окну Открыть пакет,выберите папку с необходимым пакетом и нажмите на кнопку Открыть,при этом пакет, с которым вы работали, будет автоматически закрыт и сохранен.
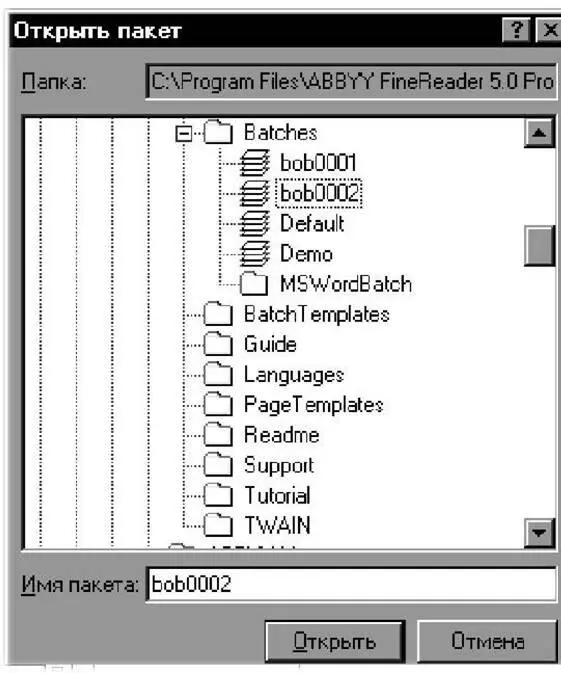
Режимы отображения страниц в пакете
В рабочем окне Пакетимеется два режима отображения страниц:
• Наглядный (опция Пиктограммы,доступ: Вид к Вид окна Пакет к Пиктограммы).
• Описательный (опция Вид со свойствами,доступ: Вид к Вид окна Пакет к Со свойствами).
Наглядный
Страницы пакета отображаются миниатюрными изображениями. По мере обработки изображения на пиктограмме появляются дополнительные специальные значки, отображающие действия, произведенные над страницей. Этот способ представления страниц пакета удобно использовать, например, для открытия необходимой страницы пакета: страница представлена своим миниатюрным изображением, и вам не надо запоминать номер, под которым она была отсканирована.
Для того, чтобы открыть изображение, просто щелкните левой кнопкой мыши по его пиктограмме.
Описательный
В диалоговом окне пакета отображается подробная информация относительно страницы. В этом режиме вы можете отсортировать страницы по выбранному признаку.
Этот режим удобен при обработке пакета, который содержит большое количество страниц, так как на экране монитора вашего компьютера помещается большее (чем в наглядном режиме) количество страниц.
Для того, чтобы открыть изображение, щелкните дважды мышью на его иконке в диалоговом окне Пакет.
Как выбрать вид страниц
Для этого нажмите правой кнопкой мыши в диалоговом окне Пакети из ниспадающего меню выберите команду Вид.
Как настроить обзор изображений
Для этого достаточно выбрать отображаемые свойства страницы и способ сортировки страниц пакета. Нажмите правой кнопкой мыши в диалоговом окне Пакет,из меню выберите команду Вид к Настройка,обратитесь к диалоговому окну Опциии на закладках Пиктограммыи Вид со свойствамиустановите необходимые вам вам опции.
Как выделить несколько страниц подряд
Просто удерживая клавишу Shift,нажмите левой кнопкой мыши сначала на первую, а затем на последнюю страницу пакета.
Как выделить несколько страниц выборочно
Просто удерживая клавишу Ctrl,выделите необходимый страницы левой кнопкой мыши.
Как выделить все страницы
При активизированном диалоговом окне Пакетиз меню Правкавыберите команду Выделить все.
Важно: Для того, чтобы сохранить опции в отдельный файл, на закладке Общие (доступ: Сервис к Опции) просто нажмите на кнопку Сохранить.В раскрывшемся диалоговом окне укажите имя файла. В этот файл будут сохранены опции с закладок Сканирование/Открытие, Форматирование, Распознаваниеи Проверка;опции с закладок диалогового окна Форматы;пользовательские языки, группы языков и эталоны. Для возврата к опциям, устанавливаемым системой по умолчанию, на закладке Общиепросто нажмите на кнопку Вернуть.Для загрузки опций на закладке Общиепросто нажмите на кнопку Загрузитьи выберите Шаблон пакета FineReader(*.fbt), содержащий требуемые опции.
Как добавить изображение в пакет
Для этого из меню Файлвыберите команду Открыть изображение(клавиатурная команда: Ctrl + O), обратитесь к диалоговому окну Открыть изображениеи найдите необходимое изображение на вашем диске.
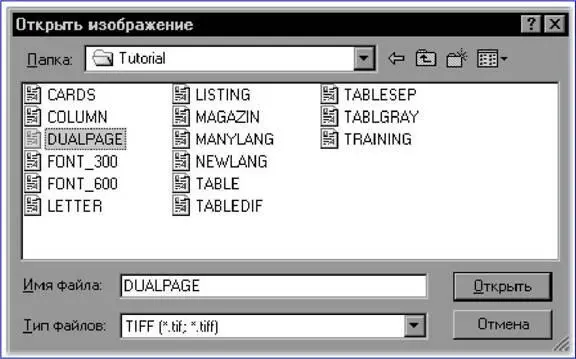
После того, как вы нажмете на кнопку Открыть,изображение будет добавлено в текущий пакет, а его копия сохранится в соответствующей папке пакета.
Читать дальшеИнтервал:
Закладка: