Виталий Леонтьев - Microsoft Office
- Название:Microsoft Office
- Автор:
- Жанр:
- Издательство:ОЛМА Медиа Групп
- Год:2007
- Город:Москва
- ISBN:978-5-373-01258-4
- Рейтинг:
- Избранное:Добавить в избранное
-
Отзывы:
-
Ваша оценка:
Виталий Леонтьев - Microsoft Office краткое содержание
Удобный и современный самоучитель по Microsoft Office. С его помощью вы быстро освоите популярный текстовый редактор Word, научитесь работать с электронными таблицами Excel. Узнаете, как создавать собственные презентации в PowerPoint, работать с мастером публикации Microsoft Publisher, пользоваться электронной почтой. А также узнаете о полезных программах, позволяющих сделать работу на компьютере еще проще и эффективней.
Microsoft Office - читать онлайн бесплатно ознакомительный отрывок
Интервал:
Закладка:
■ Ось значенийи ось категорий– числовые параметры, ориентируясь на которые, вы можете оценить данные для диаграммы.
■ Заголовок диаграммы– т. е. ее название.
■ Заголовок оси значенийи название оси категорий.
■ Легенда– она расшифровывает значение рядов (или строк).
■ Ряды(или строки – в зависимости от того, что вы выбрали при построении диаграммы) – наглядный показатель данных, на основе которых построена диаграмма.
■ Подписи данных– точные цифровые параметры рядов (строк) диаграммы.
Для того чтобы изменить каждый из этих элементов, необходимо вызвать его Контекстное меню . Работая с ним, вы можете изменить размер, цвет, даже расположение любого из компонентов, например, размер, начертание, шрифт и цвет заголовков и названия диаграммы, которые, как правило, получаются неоправданно большими. Можете, не изменяя размера области диаграммы, увеличить саму диаграмму, изменить поворот и угол наклона, сделать ее объемной. Можете уменьшить легенду, одним словом, сделать все, чтобы ваша диаграмма выглядела наиболее удобным для восприятия образом.
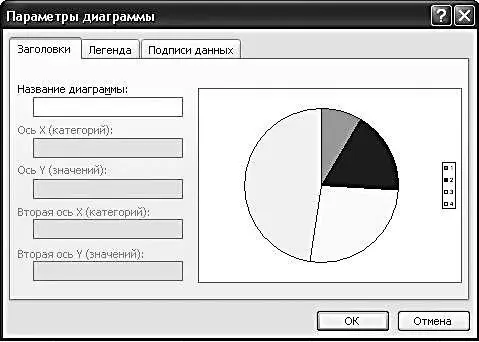
Вы можете также изменить фон области диаграммы и области построения диаграммы, выбрав любой наиболее приятный для вас цвет. Можете изменить толщину, тип и цвет линий. А панель Способы заливки предлагает вам богатый выбор разнообразных текстур, благодаря которым ваша диаграмма может выглядеть совершенно необычным и привлекательным образом.
Сортировка данных
Практически вся информация, с которой вы работаете в электронном редакторе, представляет собой разнообразные списки. В терминологии
Microsoft Excel они называются «списками базы данных». Excel предоставляет возможность сортировать данные внутри таблицы по вашему усмотрению. Для этого выделите курсором нужный диапазон. Затем зайдите в меню Данные на Панели инструментов и щелкните правой кнопкой мыши по команде Сортировка .
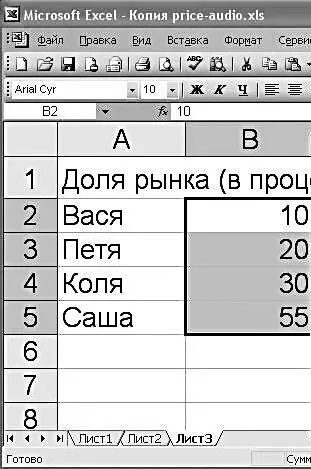
В появившемся окне программа сама предложит возможные варианты сортировки. Остается только выбрать нужный вам вариант. В строке Сортировать по выберите нужный вариант и пометьте точкой (щелкнув мышкой по кружку) способ сортировки По убыванию/По возрастанию . Для примера возьмем По возрастанию и нажмем на кнопку ОК . Таблица моментально преобразится. Данные будут рассортированы от меньшего числового значения к большему. Соответственно, изменятся и другие столбцы.
Форматирование таблиц
При помощи форматирования вы сможете сделать свою таблицу не только приятной для глаз, но и удобной для восприятия. Бывает так, что какие-то элементы необходимо выделить. Это легко выполняется при помощи изменения начертания и размера шрифта, выравнивания границ текста, цветового оформления текста и фона, автофигур, объектов WordArt и даже картинок, аналогично тому, как это делается в Word. Кроме того, если вы хотите, чтобы ваши данные имели вид настоящей таблицы, можете использовать границы для визуального разделения ячеек. Помимо знакомых пользователям Word операций, в Excel есть свои инструменты форматирования. Найти их вы сможете в меню Формат/Автоформат .
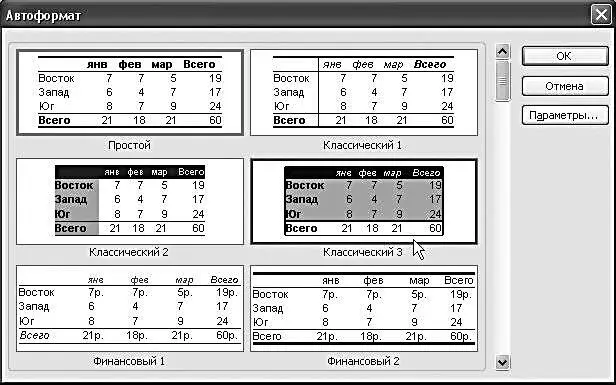
Автоформат– это замечательный помощник, который избавит вас от необходимости выставлять параметры оформления данных вручную. В базу данных программы заложены разнообразные комбинации изменения вида текста и самой таблицы. Выбрав одну из них, вы сможете единственным щелчком мыши полностью преобразить помещенные в окне данные.
Вы можете изменить не только содержащиеся в таблице данные, но и ее саму. Конечно, проще всего это сделать при помощи пункта Число меню Формат/Ячейки на Панели инструментов Microsoft Excel. Но там, как вам уже известно, есть только шаблоны готовых таблиц. А что делать, если вы хотите создать свою индивидуальную таблицу? Вполне реально, и работать придется все с тем же меню Формат/ Ячейки . Команду Формат ячеек можно выбрать и в Контекстном меню , если вы щелкнете правой кнопкой мыши по уже готовой таблице. Итак, как же можно преобразить готовую таблицу?
Во-первых, можно изменить границы (например, для того чтобы выделить какую-то одну, наиболее интересующую вас ячейку). Выделите нужную ячейку курсором, выберите в Контекстном меню таблицы команду Формат ячеек , а в появившемся диалоговом окне – пункт Границы . Задать границы можно, щелкая не только по кнопкам, но и по самому образцу в маленьком окошке. В левой части окна отображается текущий вид выбранной вами ячейки и способы расстановки границ (внешние/ внутренние/отсутствие границ; отдельные). В правой части окна – тип и цвет линии. Сейчас выбранная вами ячейка ограничена сверху (тонкой линией) и справа (толстой линией). А мы хотим, чтобы она была ограничена вся и одинаково. Прежде всего, выберите тип линии, например пунктирную жирную (четвертая сверху). Можете сразу же выбрать и цвет границы (по умолчанию стоит Авто , т. е. черный), например красный. Теперь, щелкая по кнопкам с видом линий (внизу, вверху, справа и слева), расположенных вокруг окошка с образцом, задайте параметры будущей границы. Можно нажать одну-единственную кнопку Внешние , и появятся сразу все границы.
Если вы хотите, чтобы все ячейки были разграничены, выделите всю таблицу, вызовите Контекстное меню, выберите команду Формат ячеек и нажмите кнопки Внешние и Внутренние . При помощи этого же меню вы сможете изменить начертание, размер и цвет шрифта (пункт Шрифт ), цвет заливки ячеек (пункт Вид ), а также выравнивание текста. Если вы хотите, чтобы текст в какой-то одной или во всех ячейках располагался под углом, выделите нужную ячейку, например А5, и выберите пункт Выравнивание . В правой части диалогового окна ( Ориентация ) вы сможете выбрать любой угол, под которым хотите поместить текст. Сделать это можно, передвигая красный квадратик Надписи в самом маленьком окошке с образцом или прощелкивая «градусы» под ним.
Читать дальшеИнтервал:
Закладка:










