Виталий Леонтьев - Microsoft Office
- Название:Microsoft Office
- Автор:
- Жанр:
- Издательство:ОЛМА Медиа Групп
- Год:2007
- Город:Москва
- ISBN:978-5-373-01258-4
- Рейтинг:
- Избранное:Добавить в избранное
-
Отзывы:
-
Ваша оценка:
Виталий Леонтьев - Microsoft Office краткое содержание
Удобный и современный самоучитель по Microsoft Office. С его помощью вы быстро освоите популярный текстовый редактор Word, научитесь работать с электронными таблицами Excel. Узнаете, как создавать собственные презентации в PowerPoint, работать с мастером публикации Microsoft Publisher, пользоваться электронной почтой. А также узнаете о полезных программах, позволяющих сделать работу на компьютере еще проще и эффективней.
Microsoft Office - читать онлайн бесплатно ознакомительный отрывок
Интервал:
Закладка:
Например, функция СРЗНАЧ сокращает формулу: =(А1+А2+А3+А4+А5)/5 в формулу: =СРЗНАЧ(А1:А5). Вместо ввода в формулу всей строки адресов ячеек можно воспользоваться диапазоном ячеек.
Воспользовавшись одной из более сотни функций Excel, можно найти квадратный корень числа, вычислить среднее значение ряда чисел, определить число элементов списка, а также многое другое.
Функции, подобно формулам, начинаются со знака равенства ( =). Затем следует имя функции: аббревиатура, указывающая значение функции. За именем ставят набор скобок, внутри которых помещают аргументы функции – значения, применяемые в расчетах. В качестве аргумента применяется отдельное значение, отдельная ссылка на ячейку, серия ссылок на ячейки или значения, либо диапазон ячеек. Каждая функция использует свои аргументы. Например, если ввести функцию: =СУММ(12;25;34)в любую ячейку рабочего листа и нажать клавишу Enter, в данной ячейке немедленно появится ответ – число 71. Если выделить ячейку, где показан ответ, в панели формул можно увидеть введенную функцию.
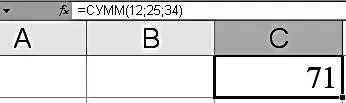
Простейшим функциям аргументов не нужно вообще. Например, функция =ТДАТА()возвращает текущую дату и время и при этом не требует аргументов. Большинству функций необходимо несколько аргументов, а некоторые могут иметь их до 30 (например, функция СУММ). Если в функции используется несколько аргументов, каждый из них отделяется от следующего точкой с запятой.
Большинство функций используют в качестве аргументов числа и возвращают результат в числовом виде. Но функции также могут принимать аргументы других типов данных и могут возвращать ответы в виде других типов:
■ Числовой. Любое целое или дробное число.
■ Время и дата. Эти аргументы могут быть выражены в любом допустимом формате дат или времени.
■ Текст. Текст, содержащий любые символы, заключенные в кавычки.
■ Логический тип. Примером являются значения ИСТИНА/ЛОЖЬ, ДА/НЕТ, 1/0 и вычисляемые логические значения: 1+1=2.
■ Ссылки на ячейки. Большинство аргументов могут представлять собой ссылки на результаты вычислений других ячеек (или групп ячеек) вместо использования в функциях явных значений.
■ Функции. В качестве аргумента можно использовать функцию, если она возвращает тип данных, который необходим для вычисления функции более высокого уровня.
Excel предоставляет два средства, которые намного упрощают использование функций. Это диалоговое окно Мастер функций и инструментальное средство Палитра формул , с помощью которых можно пройти весь процесс создания любой функции Excel.
Для того чтобы выбрать необходимую функцию, откройте диалоговое окно Мастер функций. Это можно сделать двумя способами:
Выберите команду Вставка / Функция .
Щелкните по кнопке Вставка функции , которая находится на Панели инструментов Стандартная .

Все функции Excel подразделяются на категории. Первое, что нужно сделать в диалоговом окне Мастер функций, – это выбрать категорию функции. Каждая категория содержит функции, которые решают определенные задачи. Как только в диалоговом окне Мастер функций выбирается категория, в разделе Функция отображается перечень функций, которые к ней относятся. Обычно назначение функции можно определить по ее названию, но можно также посмотреть на ее краткое описание и справку по ее аргументам. Как только вы выбрали функцию, которую хотите использовать, щелкните по кнопке ОК , при этом появится Палитра формул с выбранной функцией. Палитра формул предоставляет простой способ завершить построение функции без трудоемкой операции поиска всех сведений по функции.
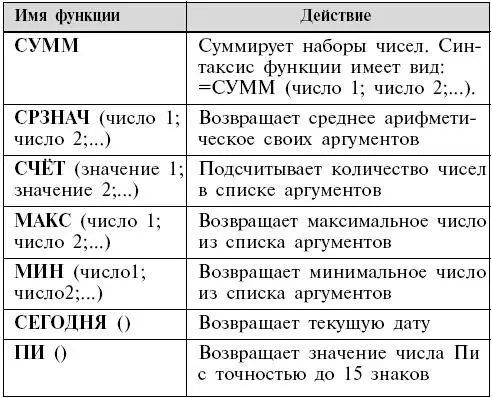
Функции могут быть настолько сложными, насколько это необходимо, и могут содержать в качестве аргументов формулы и другие функции. Например: =СУММ(С5:Е10; СРЗНАЧ(Н10:К10)). Можно использовать до семи уровней вложенности функций. Если этот предел превысить, Excel выдаст ошибку и такую функцию вычислять не будет.
Диаграммы
Далеко не всегда числа в таблице позволяют составить полное впечатление, даже если они рассортированы наиболее удобным для вас способом. Используя имеющиеся в Microsoft Excel шаблоны диаграмм, вы сможете получить наглядную картину данных вашей таблицы, причем, не ограничивая себя в выборе вида диаграммы. По вашему желанию это может быть обычный график или объемная круговая, цилиндрическая, даже экзотическая лепестковая или пузырьковая диаграмма. Microsoft Excel позволяет помещать диаграмму на том же листе, на котором уже находится таблица (в этом случае она называется «внедренная диаграмма»), либо переносить ее на любой другой лист текущей книги (если никаких других данных на этом листе нет, он называется «лист диаграммы»).
Мастер диаграмм– это пошаговая подсказка, которая позволяет создавать новые и редактировать уже имеющиеся диаграммы. Чтобы вызвать его, нажмите кнопку Мастер диаграмм на Панели инструментов Microsoft Excel.
При работе с диаграммами применяется специальная терминология:
■ Ряд данных. Набор взаимосвязанных данных для построения диаграммы.
■ Ось. Одна из сторон диаграммы Excel. При построении двухмерной диаграммы горизонтальная ось называется осью Х, а вертикальная – осью Y.
■ Легенда. Область внутри диаграммы с информацией о ее элементах.
■ Заголовок диаграммы. Имя диаграммы, обычно описывающее ее содержимое.
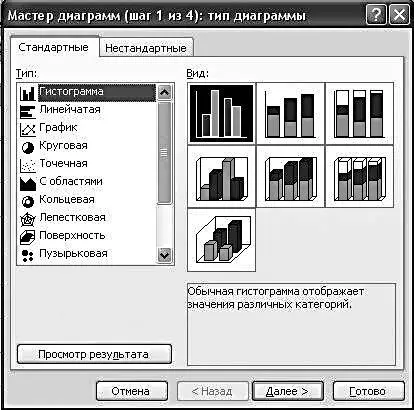
Чтобы создать диаграмму на основе данных рабочего листа, выполните следующие действия:
Выделите ячейки с данными, включаемыми в диаграмму. (Учтите, что от типа выбранных данных зависит внешний вид диаграммы.) Щелкните по кнопке Мастер диаграмм на Панели инструментов Стандартная .
Читать дальшеИнтервал:
Закладка:










