Виталий Леонтьев - Microsoft Office
- Название:Microsoft Office
- Автор:
- Жанр:
- Издательство:ОЛМА Медиа Групп
- Год:2007
- Город:Москва
- ISBN:978-5-373-01258-4
- Рейтинг:
- Избранное:Добавить в избранное
-
Отзывы:
-
Ваша оценка:
Виталий Леонтьев - Microsoft Office краткое содержание
Удобный и современный самоучитель по Microsoft Office. С его помощью вы быстро освоите популярный текстовый редактор Word, научитесь работать с электронными таблицами Excel. Узнаете, как создавать собственные презентации в PowerPoint, работать с мастером публикации Microsoft Publisher, пользоваться электронной почтой. А также узнаете о полезных программах, позволяющих сделать работу на компьютере еще проще и эффективней.
Microsoft Office - читать онлайн бесплатно ознакомительный отрывок
Интервал:
Закладка:

Щелкните по нему левой кнопкой мыши, и рядом с выделенной ячейкой появится небольшое окошко, в котором вы можете работать как в обычном текстовом редакторе. Теперь осталось только набить в него требуемый текст. После того как весь текст будет набран, щелкните курсором в любом месте рабочего поля Microsoft Excel (нажимать клавишу Enter для ввода данных бесполезно, потому что в этом случае программа воспримет ее как абзацный отступ), и сообщение исчезнет, а в левом верхнем углу выделенной ячейки появится маленький красный треугольник. Теперь, когда вы захотите просмотреть ваше примечание, достаточно будет навести курсор на снабженную дополнительными данными ячейку, и тут же возникнет окошечко с текстом. Если вы захотите изменить или удалить примечание, наведите курсор на помеченную ячейку, правой кнопкой мыши вызовите Контекстное меню и выберите необходимый вам пункт. Если вы хотите, чтобы примечание всегда было видно, выберите в Контекстном меню команду Отобразить примечание.
Столбцы и строки
От отдельных ячеек мы можем (и должны) перейти к работе с их группами. Один из видов (произвольно заданный диапазон) мы уже рассмотрели в прошлых главах. Однако гораздо чаще нам приходится работать с другими видами – строками (горизонтальными) и столбцами (вертикальными рядами ячеек).
Выделение строк и столбцов в Excel, как и ячеек, может производиться двумя способами – с использованием мыши и комбинаций «горячих клавиш».

Чтобы удалить строку или столбец:
■Выделите удаляемую строку или столбец.
■Выберите команду Правка / Удалить .
Excel удаляет строку или столбец и передвигает на освободившееся место оставшиеся строки и столбцы.

Чтобы удалить только содержимое ячеек в строке или столбце, выберите команду Правка / Очистить . Тогда строки и столбцы сохранятся, но содержимое ячеек будет удалено.
Удаление столбцов и строк – простая, но очень ответственная операция. Ведь удалить данные очень легко, а вот восстановить потом ошибочно удаленное... Поэтому, если вам требуется на какое-то время удалить из таблицы информацию, ненужные столбцы или строки можно скрыть. Фактически, вы при этом не удаляете их: значения скрытых ячеек все равно будут учитываться в том случае, если они привязаны к своим «коллегам» с помощью какой-либо формулы.

Для того чтобы скрыть строку или столбец, выделите их, вызовите Контекстное меню и выберите пункт Скрыть .
Чтобы восстановить скрытые столбцы или строки, выделите таблицу, щелкнув по угловой левой верхней ячейке, затем вызовите Контекстное меню и выберите пункт Отобразить .
При изменении размеров строк и столбцов можно выполнить следующее:
Одновременно изменить размеры нескольких столбцов и строк. Для этого выделите их и перетащите границу одного столбца (строки) – изменится размер всех столбцов (строк). При выделении неприлегающих столбцов удерживайте нажатой клавишу Ctrl .
Заставить Excel подогнать ширину столбца к самой длинной записи – дважды щелкните по правой границе столбца. То же самое можно сделать через меню Формат / Столбец / Автоподбор ширины . Excel установит ширину столбца на уровне самой длинной записи.
Вернуть столбцу стандартную ширину – выберите команду Формат / Столбец / Стандартная ширина , затем в появившемся диалоговом окне Ширина столбца щелкните по кнопке ОК .
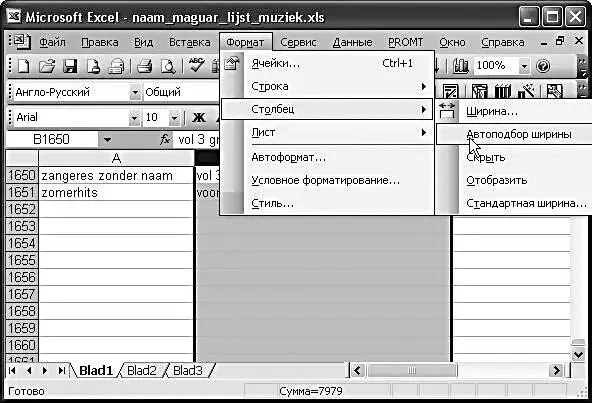
Листы и книги
Сетка из столбцов и строк на экране называется рабочим листом. По умолчанию Excel запускается с тремя рабочими листами; все они сохраняются в одном файле, именуемом рабочей книгой. Преимущество использования рабочей книги состоит в том, что благодаря ей в файле можно хранить несколько электронных таблиц. Это особенно полезно в том случае, если приходится работать с несколькими рабочими листами, в которых содержатся связанные между собой данные, например, объемы продаж или расходы за несколько месяцев. Открыв всего лишь один файл, можно разместить все рабочие листы в одной рабочей книге и перемещаться между этими листами, щелкая мышью по нужному ярлычку. По необходимости в рабочую книгу можно добавить дополнительные листы. В каждом файле XLS может размещаться от 1 до 255 рабочих листов. Чтобы активизировать нужный рабочий лист, нужно щелкнуть по ярлычку листа (они подписаны Лист 1 , Лист 2 и Лист 3 ).
По умолчанию рабочим листам Excel присваиваются имена Лист 1, Лист 2 и т. д. Чтобы лучше представлять данные на листах, их можно переименовывать. Хотя в имени листа можно использовать до 31 символа, рекомендуется присваивать краткие имена – тогда ярлычки листов не будут занимать слишком много места.

Чтобы переименовать рабочий лист, необходимо выполнить следующие действия:
Щелкните правой кнопкой мыши по ярлычку листа, который собираетесь переименовывать.
На экране появится Контекстное меню . Выберите команду Переименовать .
Имя на ярлычке станет выделенным. Введите новое имя (до 31 символа) и нажмите клавишу Enter .
Excel сохранит новое имя на ярлычке листа.
Чтобы быстро переименовать лист, дважды щелкните по ярлычку листа, а затем введите новое имя. Закончив, нажмите клавишу Enter .
Чтобы добавить рабочие листы в книгу, необходимо выполнить следующие действия:
В файл рабочей книги можно как добавлять, так и удалять рабочие листы. Но при этом необходимо помнить, что Excel удаляет не только лист, но и все данные на нем.
Читать дальшеИнтервал:
Закладка:










