Виталий Леонтьев - Microsoft Office
- Название:Microsoft Office
- Автор:
- Жанр:
- Издательство:ОЛМА Медиа Групп
- Год:2007
- Город:Москва
- ISBN:978-5-373-01258-4
- Рейтинг:
- Избранное:Добавить в избранное
-
Отзывы:
-
Ваша оценка:
Виталий Леонтьев - Microsoft Office краткое содержание
Удобный и современный самоучитель по Microsoft Office. С его помощью вы быстро освоите популярный текстовый редактор Word, научитесь работать с электронными таблицами Excel. Узнаете, как создавать собственные презентации в PowerPoint, работать с мастером публикации Microsoft Publisher, пользоваться электронной почтой. А также узнаете о полезных программах, позволяющих сделать работу на компьютере еще проще и эффективней.
Microsoft Office - читать онлайн бесплатно ознакомительный отрывок
Интервал:
Закладка:
Кнопочная панель Excel
Большинство кнопок в меню Excel хорошо знакомы вам еще по работе с Word. Однако вполне логично, что на панелях появляются новые инструменты, предназначенные для работы с числовыми данными:
Кнопка быстрого суммирования. При ее нажатии в выделенную вами ячейку будет введена сумма чисел во всем столбце или в выделенном вами диапазоне.

Кнопка для быстрого создания диаграммы на основе вашей таблицы.

Кнопка для объединения выделенного вами диапазона ячеек в одну.

Кнопка установки денежного формата ячеек.

Установка процентного формата ячеек.

Преобразование целого числа в формат «с разделителем». Например, 2 – 2,00

Кнопки увеличения или уменьшения разрядности в текущих ячейках. Например, 0,1 – 0,100 – 0,1000

Рабочее поле Excel
В случае с Word мы имели дело с одним, единым пространством «рабочего листа». Excel же, рассчитанный на работу не только с цифрами, но и с другими типами данных, устроен совершенно иначе. Рабочее поле Excel поделено вертикальными и горизонтальными линиями на прямоугольные ячейки. Объединенные по вертикали ячейки составляют столбцы, а по горизонтали – строки. Образуемая ими таблица составляет рабочий лист.
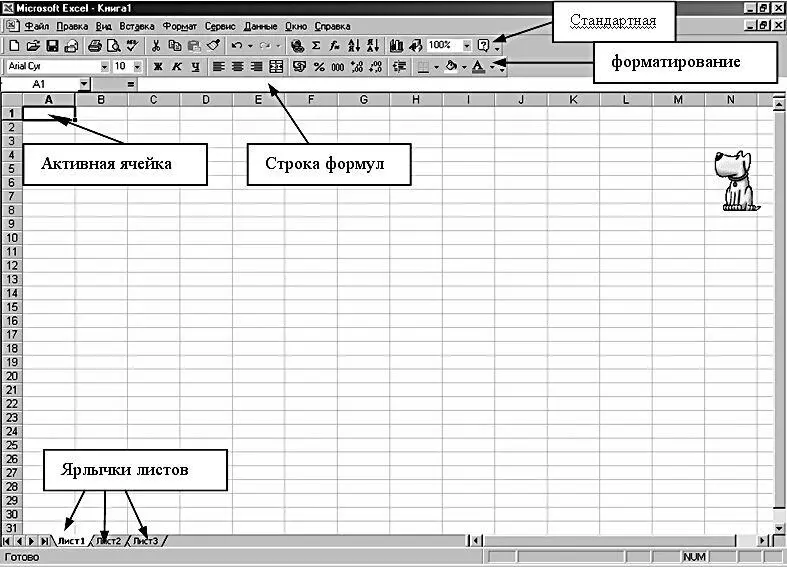
На каждом листе Excel имеется 256 столбцов и 65 536 строк. Строки пронумерованы целыми числами от 1 до 65 536, а столбцы обозначены буквами латинского алфавита А, В, ...Z, AA, AB и т. д. Снова аналогия с шахматной доской! Свой собственный адрес имеет и каждая отдельная ячейка: он состоит из номера столбца и строки, которым она и принадлежит. Имена ячеек образуются так: сначала буква столбца, а затем номер строки.
Адрес каждой ячейки можно узнать, посмотрев на левый верхний угол окна программы: там, слева от строки формул, находится поле имени.
Чтобы перейти в другую ячейку, достаточно просто щелкнуть по ней. Тогда эта ячейка станет выделенной. Она всегда окружена темной линией, называемой индикатором активной ячейки. Выделенная ячейка активна и готова для ввода любого текста или чисел.
Для просмотра разных областей листа нужно воспользоваться полосами прокрутки. Если активная (выделенная) ячейка невидима в текущем просмотре листа, нажмите комбинацию клавиш Ctrl+Backspace . Тогда экран переместится к активной ячейке.
Для перемещения по листу можно пользоваться клавиатурой. Перейти в следующую ячейку можно клавишами Enter или Tab .
Ячейки
Каждую из ячеек Excel можно заполнить разными типами данных: текстом, численными значениями, даже графикой. Правда, для того чтобы введенная вами информация обрабатывалась корректно, необходимо присвоить ячейке (а чаще целому столбцу или строке) определенный формат. Операцию эту, как и многие другие, можно выполнить с помощью Контекстного меню ячейки или выделенного фрагмента таблицы. Щелкните по нужной ячейке правой кнопкой мышки и выберите нужный пункт из меню Формат ячеек.

■ Общий– эти ячейки могут содержать как текстовую, так и цифровую информацию.
■ Числовой– для цифровой информации.
■ Денежный– для отражения денежных величин в заранее заданной валюте.
■ Финансовый– для отображения денежных величин с выравниванием по разделителю и дробной части.
■ Дата.
■ Время.
■ Процентный.
■ Дробный.
■ Экспоненциальный.
■ Текстовый.
■ Дополнительный– этот формат используется при составлении небольшой базы данных или списка адресов для ввода почтовых индексов, номеров телефонов, табельных номеров.
При этом объем информации, которую вы можете внести в клетки рабочего поля Excel, не ограничен видимой площадью клетки: как столбцы, так и строки обладают способностью растягиваться. Кроме того, «внутренности каждой клетки» могут иметь куда большие размеры, чем видимая пользователю часть. В каждую ячейку можно ввести до 65 000 текстовых или числовых символов в любом формате. Введенные числовые данные Excel интерпретирует как значения и может выполнять с ними расчеты. Значения могут отображаться в числовом формате, форматах дат, времени и других. Слишком большие или слишком малые числа Excel попытается представить в экспоненциальной форме. Например, вместо 48 900 000 в ячейке появится 4,89Е+07. Точность числа (количество знаков после запятой) можно регулировать с помощью кнопок Панели инструментов Форматирование, т. е. применить особый числовой формат. По умолчанию числа появляются в числовом формате Общий . Введенные текстовые данные Excel интерпретирует как текст (иногда называемый надписями). Excel не может выполнять расчеты с текстовыми данными. Если вводимый в ячейку текст превысит по длине видимую ширину столбца, возможны 2 случая:
■ Следующие ячейки в строке пусты– тогда визуально текст накроет эти ячейки.
■ В следующих ячейках есть данные– тогда правая часть текста скроется за этими ячейками.
Существует и третий тип данных – формулы. Этот тип информации Excel воспринимает как команды, предписывающие выполнить расчет значений в ячейке или группе ячеек. Формулы отличаются от других данных тем, что они всегда начинаются со знака «=» (равно). Формула отображается только в строке формул, в ячейке же показывается лишь результат ее выполнения.
Чтобы приступить к вводу данных в рабочий лист, щелкните по ячейке и начинайте ввод – прямо в «тело» ячейки. Завершив ввод данных, вы должны зафиксировать их в ячейке любым из трех способов:
■Нажав клавишу Enter или Tab .
■Щелкнув по кнопке с галочкой в строке формул.
■Щелкнув мышью по другой ячейке.
При вводе данных текст всегда выравнивается по левому краю ячейки, а числа – по правому. Выравнивание помогает отличить тип данных в ячейке. Для ввода данных можно также использовать строку формул. Вводимые данные одновременно появляются в ячейке и строке формул над рабочим листом. Данные можно вводить как непосредственно в ячейку, так и в строку формул, либо комбинировать оба метода. Чтобы облегчить ввод данных, можно воспользоваться кнопками в строке формул. Закончив ввод данных, надо нажать клавишу Enter или щелкнуть по кнопке Ввод строки формул. Можно также щелкнуть по следующей ячейке, в которую требуется ввести данные. Чтобы отменить ввод, надо щелкнуть по кнопке Отмена или нажать клавишу Esc .
Читать дальшеИнтервал:
Закладка:










