Виталий Леонтьев - Microsoft Office
- Название:Microsoft Office
- Автор:
- Жанр:
- Издательство:ОЛМА Медиа Групп
- Год:2007
- Город:Москва
- ISBN:978-5-373-01258-4
- Рейтинг:
- Избранное:Добавить в избранное
-
Отзывы:
-
Ваша оценка:
Виталий Леонтьев - Microsoft Office краткое содержание
Удобный и современный самоучитель по Microsoft Office. С его помощью вы быстро освоите популярный текстовый редактор Word, научитесь работать с электронными таблицами Excel. Узнаете, как создавать собственные презентации в PowerPoint, работать с мастером публикации Microsoft Publisher, пользоваться электронной почтой. А также узнаете о полезных программах, позволяющих сделать работу на компьютере еще проще и эффективней.
Microsoft Office - читать онлайн бесплатно ознакомительный отрывок
Интервал:
Закладка:
При вводе данных в строке формул появляются 3 кнопки:

Чтобы изменить содержание любой ячейки, поставьте на нее курсор и щелкните левой кнопкой мыши. В строке формул появится текущее значение выделенной ячейки (текст, число или присвоенная ей формула).
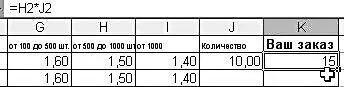
Чтобы отредактировать содержимое какой-либо ячейки, дважды щелкните по ней и переместите курсор к тому месту, где необходимо внести правку. Можно также щелкнуть в строке формул и внести правку здесь. Правка данных рабочего листа во многом подобна правке в большинстве других программ. Так, можно выделить данные и ввести вместо них другие, можно вставить данные в уже существующие, можно удалить данные. Для удаления и исправления данных используйте клавиши Backspace и Delete .
Чтобы отменить ошибочный ввод данных, щелкните по кнопке Отменить, либо выберите команду Правка / Отменить немедленно после ошибочного действия. Также можно вернуть отмененное действие щелчком по кнопке Вернуть либо командой Правка / Вернуть .
Еще один способ удалить содержимое ячейки – выполнить команду Правка / Очистить . В появившемся подменю выберите команду, относящуюся к удаляемому элементу. Для удаления всего содержимого ячейки выберите команду Все, для удаления форматирования – команду Форматы, для удаления содержимого ячейки с сохранением формата – команду Содержимое.
Диапазон– это прямоугольная область с группой связанных ячеек, объединенных в столбец, строку или даже весь рабочий лист. Диапазоны применяют для решения различных задач. Можно выделить диапазон и форматировать группу одной операцией. Особенно удобно использовать диапазоны в формулах. Вместо ввода в формулу ссылок на каждую ячейку можно указать диапазон ячеек. К тому же диапазонам ячеек можно присвоить особые имена, помогающие сразу понять их содержимое, например, в записи формул.
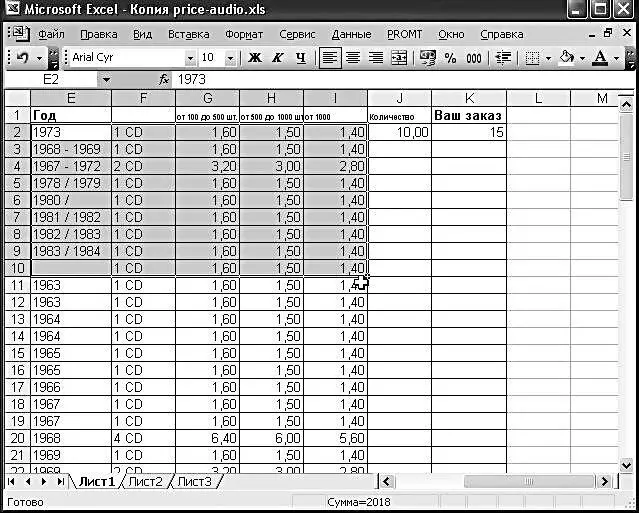
Чтобы выделить диапазон ячеек с помощью мыши, сделайте следующее:
■Щелкните по первой ячейке диапазона.
■Удерживая нажатой кнопку мыши, перетащите указатель мыши через ячейки, включаемые в диапазон.
■На экране появится выделенный диапазон. Закончив выделение, отпустите кнопку мыши.
Чтобы выделить диапазон с помощью клавиатуры, делайте так:
■Перейдите в первую ячейку создаваемого диапазона.
■Удерживая нажатой клавишу Shift , перемещайте курсор для выделения диапазона.
■Для выделения на рабочем листе нескольких диапазонов, нажмите клавишу Ctrl и, удерживая ее нажатой, выделяйте диапазоны.
Чтобы объединить несколько ячеек в одну (например, для создания «шапки» с заголовком для вашей таблицы), выделите нужную группу ячеек, а затем нажмите на кнопку Объединить и выровнять на кнопочной панели Excel.

Одна из самых интересных особенностей Excel заключается в возможности автоматизировать процесс заполнения ячеек систематизированными данными. Представьте себе, что вам необходимо разместить в столбце (вертикальной группе ячеек) числа от 1 до 100 или названия месяцев. Совершенно не обязательно набивать их все! Достаточно заполнить две-три первые ячейки столбца и выделить их. Теперь «зацепите» курсором квадратик в правом нижнем углу последней заполненной ячейки (маркер заполнения) и протяните его вниз на необходимое число строк. Программа распознает заданную вами прогрессию и автоматически заполнит все ячейки правильными значениями.
Тот же фокус можно проделать и с одиночной ячейкой – в этом случае ее содержимое будет скопировано во все ячейки, которые вы захватите маркером заполнения. Кстати, двигать его вы можете в обоих направлениях – как по столбцам, так и по строкам.
Другой способ создания заполненного ряда – использование команды Заполнить. Выделите ячейку с записью, а затем перетащите указатель мыши по соседним ячейкам, которые следует заполнить. Затем выберите команду Правка / Заполнить и направление заполнения (вверх, вниз и т. д.).
С помощью диалогового окна Правка / Заполнить / Прогрессия можно точно установить начальное и конечное значения.

Чтобы воспользоваться этим окном, надо:
■Выделить первую ячейку заполняемого ряда и ввести начальные данные.
■Выделить диапазон заполняемых ячеек.
■Выбрать команду Правка / Заполнить / Прогрессия . Появится диалоговое окно Прогрессия.
■В группе Расположение выбрать порядок заполнения по строкам или по столбцам.
■В группе Тип выбрать тип создаваемого ряда (арифметическая, геометрическая, даты, автозаполнение – создает ряды записей данных на основе начальной записи, такой как Квартал 1, Квартал 2).
Чтобы выйти из диалогового окна, щелкните по кнопке ОК.
Для того чтобы вычислить сумму нескольких ячеек в пределах одного столбца, установите курсор на пустой ячейке под нужным столбцом. Теперь нажмите кнопку Автосумма на Панели инструментов. В выбранной вами ячейке появится формула с интервалом ячеек, значения которых требуется суммировать.
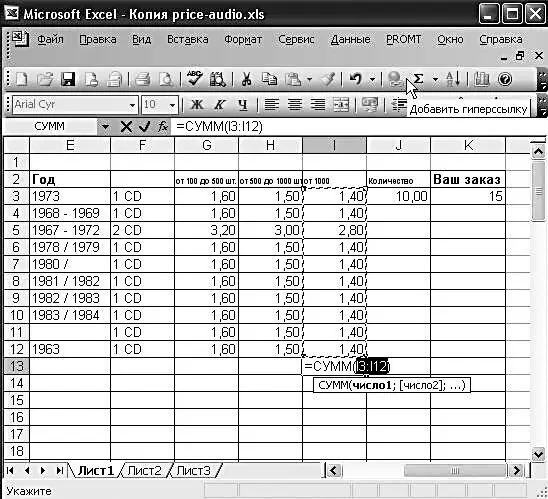
При помощи этой функции вы можете сделать для себя любую пометку, причем таким образом, что в таблице ее видно не будет. Допустим, какую-то из ячеек вы хотите отметить особо (например, чтобы не забыть что-нибудь важное). Что же теперь, вписывать примечание в ячейку? Во-первых, это нарушит таблицу. Во-вторых, не забывайте, что все данные в таблице связаны формулой. Ну и, наконец, может быть, вы не хотите, чтобы это примечание сразу бросалось в глаза тем, кто увидит вашу таблицу. Для Microsoft Excel нет ничего невозможного. Для того чтобы добавить примечание, выделите левой кнопкой мыши нужную ячейку, а правой вызовите Контекстное меню. В нем среди прочих пунктов вы найдете пункт Добавить примечание.
Читать дальшеИнтервал:
Закладка:










