Виталий Леонтьев - Microsoft Office
- Название:Microsoft Office
- Автор:
- Жанр:
- Издательство:ОЛМА Медиа Групп
- Год:2007
- Город:Москва
- ISBN:978-5-373-01258-4
- Рейтинг:
- Избранное:Добавить в избранное
-
Отзывы:
-
Ваша оценка:
Виталий Леонтьев - Microsoft Office краткое содержание
Удобный и современный самоучитель по Microsoft Office. С его помощью вы быстро освоите популярный текстовый редактор Word, научитесь работать с электронными таблицами Excel. Узнаете, как создавать собственные презентации в PowerPoint, работать с мастером публикации Microsoft Publisher, пользоваться электронной почтой. А также узнаете о полезных программах, позволяющих сделать работу на компьютере еще проще и эффективней.
Microsoft Office - читать онлайн бесплатно ознакомительный отрывок
Интервал:
Закладка:
Щелкните по ярлычку листа, перед которым необходимо вставить новый лист.
Выберите команду Вставка / Лист .
Excel вставит новый лист слева от того, что был выделен ранее, и присвоит ему стандартное имя.
Можно быстро вставить новый рабочий лист, нажав комбинацию клавиш Shift + F11 . Кроме того, чтобы добавить новые рабочие листы, можно воспользоваться Контекстным меню : Щелкните правой кнопкой мыши по ярлычку листа и выберите из Контекстного меню команду Добавить . В появившемся диалоговом окне Вставка щелкните по пиктограмме Лист , а затем по кнопке ОК . В рабочую книгу добавится новый лист.

Чтобы вставить рабочий лист после последнего листа, просто вставьте его в любом месте, а затем перетащите ярлычок листа в конец вкладок.
Чтобы удалить рабочий лист из книги, необходимо выполнить следующие действия:
Выберите лист, подлежащий удалению (щелкните по его ярлычку).
Выберите команду Правка / Удалить лист . Можно также щелкнуть по ярлычку листа правой кнопкой мыши и выбрать из Контекстного меню команду Удалить.
Появится окно с запросом подтвердить удаление. Щелкните по кнопке ОК . Excel удалит рабочий лист и все его данные. При этом Excel не изменяет нумерацию оставшихся листов.
Порядок ярлычков рабочих листов можно изменить. Для этого щелкните по ярлычку и, удерживая нажатой левую кнопку мыши, перетащите ярлычок в новое место. Кроме того, рабочие листы можно копировать. Для этого при перетаскивании ярлычка удерживайте нажатой клавишу Ctrl .
Формулы
Разбить лист на ячейки и разрешить пользователям заполнять их – дело нехитрое. Но возможности Excel этим не ограничиваются. Следующая ступень мастерства – связать отдельные клетки с цифрами невидимыми связями с помощью математических формул. А это значит, что при изменении значения одной ключевой клетки автоматически будут пересчитаны значения и во всех ячейках, связанных с ней. Для того чтобы проиллюстрировать эти возможности Excel, попробуем создать формулу, дублирующую встроенный в Excel механизм автозаполнения.
Откроем новый лист и в первую ячейку (А1) внесем цифру 1. Допустим, вы хотите, чтобы число в каждой последующей строке одного столбца было в два раза больше предыдущего. Выделив щелчком вторую клетку столбца с номером А2, отправьте курсор в строку, отмеченную знаком «=»(она находится непосредственно над полем с клеточками и предназначена как раз для записи формул). В строке впишите формулу, устанавливающую зависимость второй клетки от первой. При записи формул необходимо поставить перед ними знак «=», чтобы Excel смог отличить формулу от простой текстовой записи.
=A1*2
После нажатия кнопки ввода во второй клеточке столбца появится число 2. Теперь выделите мышкой клетку, которой мы присвоили формулу, подцепите мышкой правый нижний угол этой клетки и, держа нажатой левую кнопку мыши, потяните ее вниз по столбцу, до тех пор, пока курсор не остановится на клетке с нужным вам номером, например, с номером А64. Теперь, отпустив кнопку мыши, вы присвоите всем выделенным вами ячейкам формулу первоначальной клетки с одной маленькой поправкой: в формуле для каждой новой клетки в столбце будет фигурировать именно ее клетка-предшественница, а не первоначальная клетка А1. Это преобразование Excel выполнит автоматически.
Итак, у вас получился ряд из 64 клеток, в каждой из которых вписано число, вдвое большее числа в предыдущей клетке. Осталось узнать сумму. Как мы помним, это можно сделать, поставив курсор на свободную ячейку под нужным столбцом и нажав кнопку Σ (сумма) на Панели инструментов Excel. Программа моментально рассчитает сумму чисел в столбце и выдаст результат. Но этот простой путь нас уже не устраивает – ведь эту же операцию можно проделать с помощью формулы!
Итак, нам нужно узнать сумму значений ячеек в диапазоне с A1 по A64. Формула на этот случай будет такая:
=СУММ(А1:А64)
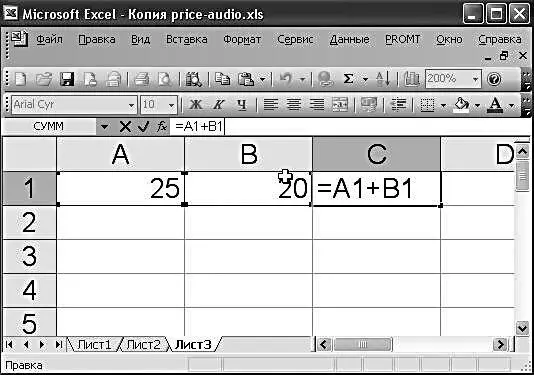
Знак «:»используется в Excel для сокращенного обозначения интервала ячеек, то есть, «A1:A64» означает «от ячейки A1 до ячейки A64».
Для того чтобы формула преобразовалась в числовое значение, т. е. в сумму чисел во всех ячейках этого столбца, нажмите клавишу Enter. Теперь в ячейке стоит результат вычислений по заданной вами формуле. Если выделить эту ячейку курсором, то формула отобразится в строке формул. Если в дальнейшем вам потребуется изменить данные в ячейках указанного диапазона, то программа автоматически пересчитает числа по заданной формуле и самостоятельно изменит итоговую сумму. Теперь самое интересное. Для того чтобы вычислить сумму в остальных столбцах, совершенно необязательно проводить те же операции, которые вы выполняли, суммируя данные. Все можно сделать гораздо проще. Выделите курсором ячейку с суммой, «зацепите» маркер заполнения и протяните его через соседние ячейки. После этой операции программа сама скопирует формулу в отмеченные ячейки, соотнесет ее с числами того или иного столбца, автоматически изменяя ссылки, проведет вычисление и мгновенно выдаст вам готовый результат.
Как видим, любая формула состоит из нескольких основных частей:
■ Знак равенства (=), с которого обязательно начинается любая формула. Если знак равенства отсутствует, Excel интерпретирует данные не как формулу, а как обычный ввод в ячейку.
■ Значения или ссылки на ячейки, с которыми выполняются расчеты.
■ Операторы(простые математические операции, такие как сложение или умножение).
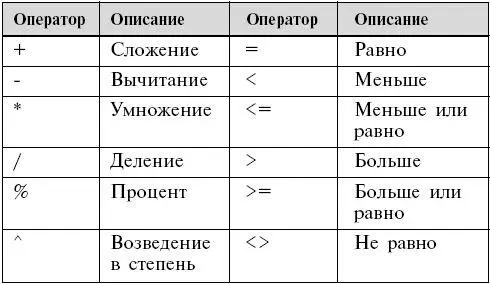
Например, простейшая формула имеет вид:
=А1+А2
Эта формула складывает значения ячеек А1 и А2. При создании формул Excel важно помнить о приоритете операторов.
При обработке формулы Excel выполняет операции слева направо в следующем порядке:
■Все операции в круглых скобках.
■Показательные (экспоненциальные) выражения или операторы.
■Остальные операции согласно правилам арифметики.
Формулы можно вводить непосредственно в ячейку или строку формул, как текст или число. Простейший способ включить ссылку на ячейку в формулу – щелкнуть по соответствующей ячейке рабочего листа. Вместо ввода в формулу адресов ячеек щелкайте в ячейках рабочего листа и вставляйте операторы, где это необходимо.
Читать дальшеИнтервал:
Закладка:










