Виталий Леонтьев - Microsoft Office
- Название:Microsoft Office
- Автор:
- Жанр:
- Издательство:ОЛМА Медиа Групп
- Год:2007
- Город:Москва
- ISBN:978-5-373-01258-4
- Рейтинг:
- Избранное:Добавить в избранное
-
Отзывы:
-
Ваша оценка:
Виталий Леонтьев - Microsoft Office краткое содержание
Удобный и современный самоучитель по Microsoft Office. С его помощью вы быстро освоите популярный текстовый редактор Word, научитесь работать с электронными таблицами Excel. Узнаете, как создавать собственные презентации в PowerPoint, работать с мастером публикации Microsoft Publisher, пользоваться электронной почтой. А также узнаете о полезных программах, позволяющих сделать работу на компьютере еще проще и эффективней.
Microsoft Office - читать онлайн бесплатно ознакомительный отрывок
Интервал:
Закладка:
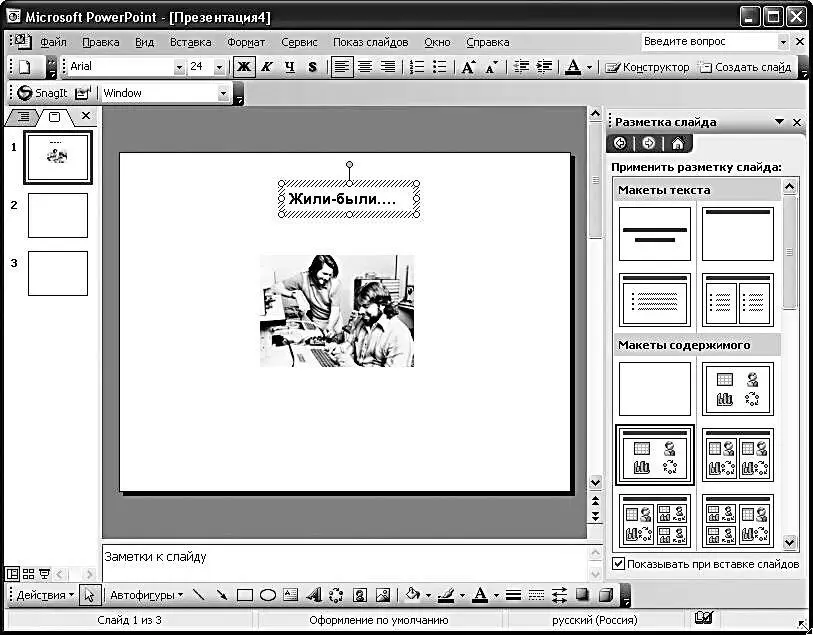
Перед нами – абсолютно чистый лист. Перво-наперво вставим в него картинку (меню Вставка/Рисунок/Из файла ), а заодно – и добавим поясняющую надпись ( Вставка/Надпись ). Мы помним, что каждый объект в PowerPoint заключен в рамочку, зацепив которую мышью, вы можете таскать содержимое блока по экрану взад и вперед. Кружочки (узлы) служат для того, чтобы вы могли растягивать и сжимать рамку в нужном направлении. А зацепившись за зеленую точку в верхней части рамочки – и вращать ее вместе с содержимым. Но белая страница – не слишком хороший фон для первого кадра. И после того, как мы с вами составили его костяк, самое время заняться украшательством: подобрать фоновую картинку, изменить вид надписи.
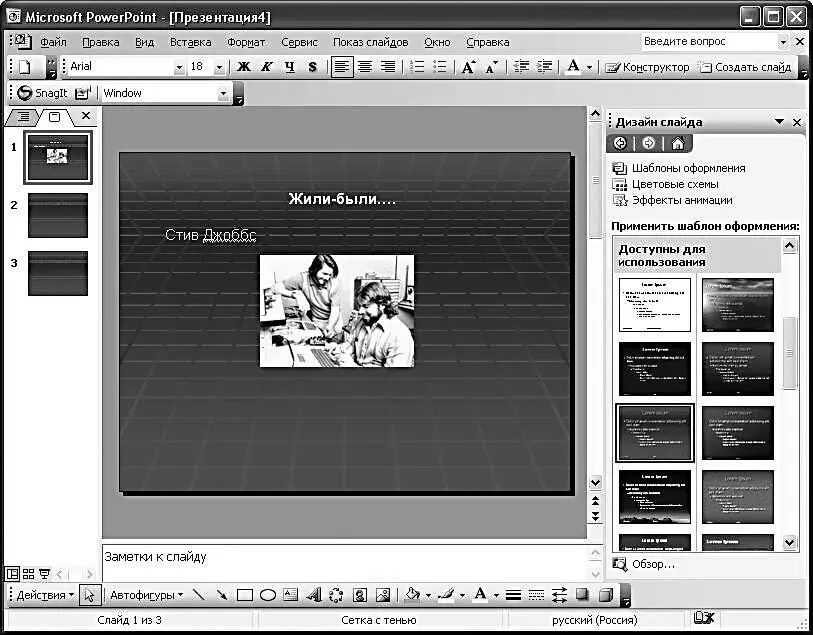
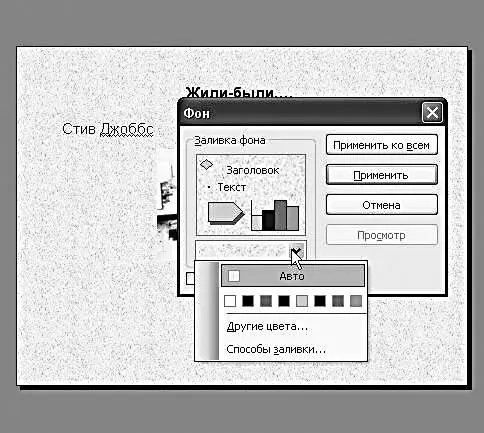
Это, как мы помним, можно сделать с помощью Мастера ! Щелкаем по кнопке Конструктор (или переводим Область задач в режим Дизайн слайда . Или вызываем Контекстное меню слайда правой кнопкой мышки и выбираем пункт Оформление слайда – результат одинаков)... И выбираем один из стандартных оформительских шаблонов. Как вы помните, их можно применить как к отдельному кадру, так и ко всем последующим. Но если вас не устраивают готовые решения – извольте, фон можно подобрать и самостоятельно! Щелкните по слайду правой кнопкой мышки, вызовите Контекстное меню и нажмите на пункт Фон .
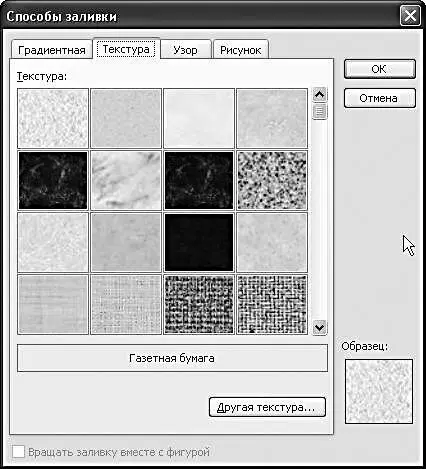
То, что мы можем залить наше «полотно» выбранным из палитры стандартным цветом – уже понятно. Но как же быть с рисунком? Очень просто – достаточно нажать на строчку Способы заливки в ниспадающем меню – и перед вами откроется новое окошко, в котором вы сможете найти все необходимое. Вам предлагается четыре вида заливки – градиентная (с размытием цвета), с помощью стандартной текстуры из библиотеки PowerPoint, не менее стандартного узора... И – наконец-то – вашего собственного файла! Экспериментируйте – но учтите при этом, что чересчур агрессивная и броская заливка может испортить вашу презентацию безвозвратно. Хороший фон, как известно, должен не отвлекать внимание, а наоборот, подчеркивать достоинства содержания.
Эффекты анимации
Если бы мы работали в Word или Publisher, то на этом, собственно, пришлось бы и остановиться – что можно сделать с неподвижной картинкой? Но слайду в PowerPoint совершенно нет нужды быть неподвижным! Напротив, ему это в корне противопоказано.
Надписи, картинки и прочие элементы нашего слайда могут перемещаться по экрану, как вам (и им) будет угодно – с помощью встроенных эффектов анимации.
Чтобы добавить такой эффект к любому элементу слайда, достаточно переключить Область задач в режим Настройка анимации , выделить щелчком мышки нужный эффект... А затем просто выбрать нужный эффект из библиотеки (кнопка Добавить эффект ).

Все эффекты в PowerPoint разбиты на четыре группы:
■ Вход– эффекты, связанные с появлением элемента на экране.
■ Выделение– изменение размера и местоположения элемента.
■ Выход– исчезновение элемента с экрана.
■ Пути перемещения– движение элемента по определенной траектории.
Все эти изменения происходят не одновременно, а в заданном вами порядке (последовательность обозначается номерами, которые появляются рядом с рамочкой каждого элемента). Посмотрим, к примеру, на наш слайд. На этом рисунке первоначально виден лишь заголовок. Затем выплывает из-за края фотография и размещается в центре. Затем проявляются остальные надписи – каждая в своем стиле. И последней прилетает «автофигура» со вставленной репликой.
А теперь обратите внимание на три меню под кнопкой Добавить эффект :
Начало. Эффекты могут сменять друг друга в автоматическом режиме (вместе с предыдущим эффектом или после предыдущего). Но чаще всего в презентациях применяется «мышиный» режим – при котором новые элементы слайда появляются после щелчка мышкой.
Направление. Уменьшение или увеличение фигуры, которая формирует эффект. Допустим, если вы выбрали текстовый эффект Ромб , то эта фигура может как вырастать из текста, так и «съеживаться» в точку, открывая спрятанную под ней надпись.
Скорость. Это меню отвечает за скорость «проигрывания» эффекта.
Порядок появления элементов на экране можно изменить с помощью Панели Сценария внизу Области задач . А вызвав Контекстное меню любого эффекта и выбрав закладку Время, вы можете изменить временной промежуток, отведенный на «арию» каждого эффекта. А теперь самое главное: для каждого элемента вы можете назначить не один, а сразу несколько эффектов! При этом они не обязательно должны следовать друг за другом, а могут быть разделены значительными промежутками времени. Скажем, надпись может «прилететь» на экран в начале демонстрации, а в конце – точно таким же образом «вылететь» с него. Можно еще усложнить задачу: создать НЕСКОЛЬКО видов примерно одинаковых элементов (например, той же плашки с текстом реплики) и наложить их друг на друга. Работай мы в обычном графическом редакторе – получилась бы каша. Но с помощью спецэффектов мы можем разделить эти элементы во времени. Исчезнет один – и на его месте тут же появится другой! Вот так с помощью спецэффектов вы можете создать целое шоу из одного-единственного слайда!

Завершив работу, вы можете просмотреть созданный слайд в том виде, в котором он будет показан в готовой презентации, – для этого внизу панели имеются две кнопки:
Просмотр(показ одиночного слайда с прокруткой всех эффектов в автоматическом режиме).
Показ слайдов(демонстрация созданной вами части презентации – при этом переход между слайдами и запуск эффектов требует мышиного щелчка).
Чтобы воспроизвести готовый участок презентации, вам не обязательно пользоваться мышкой – достаточно просто нажать на клавиатуре кнопку F5 .
Читать дальшеИнтервал:
Закладка:










