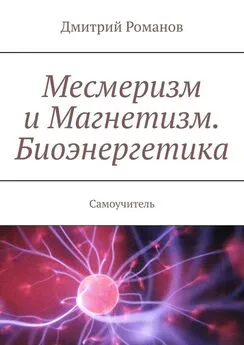Дмитрий Кирьянов - Самоучитель Adobe Premiere 6.5
- Название:Самоучитель Adobe Premiere 6.5
- Автор:
- Жанр:
- Издательство:неизвестно
- Год:2003
- Город:Санкт-Петербург
- ISBN:5-94157-276-X
- Рейтинг:
- Избранное:Добавить в избранное
-
Отзывы:
-
Ваша оценка:
Дмитрий Кирьянов - Самоучитель Adobe Premiere 6.5 краткое содержание
Самоучитель Adobe Premiere 6.5 - читать онлайн бесплатно ознакомительный отрывок
Интервал:
Закладка:
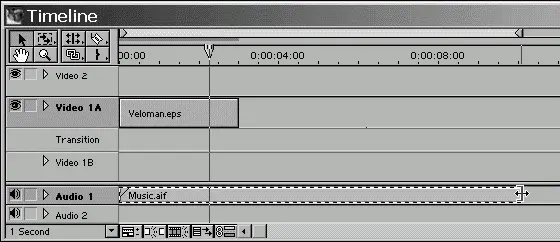
Рис. 1.18. Монтаж звукового клипа
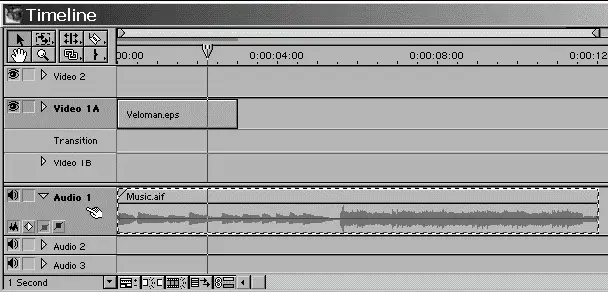
Рис. 1.19. Разворачивание звукового трека
4. Снова нажмите клавишу <\> для автоматического выбора масштаба.
5. Если вы не видите графика громкости звука на треке Audio 1(Аудио 1), то разверните трек нажатием кнопки Collapse/Expand Track(Свернуть/Развернуть трек) (на рис. 1.19 на ней остановился указатель мыши, имеющий в области заголовков треков вид руки с указательным пальцем). Нажмите под этой кнопкой слева маленькую кнопку Show/Hide Audio Waveform(Показать/Скрыть график громкости). Теперь вы без труда идентифицируете тихие и громкие участки клипа Music.aif по графику громкости на треке Audio 1(Аудио 1).
6. Выберите на панели инструментов инструмент Razor(Лезвие) (рис. 1.20).
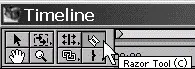
Рис. 1.20. Инструмент Razor
7. Щелкните указателем мыши, который примет вид этого инструмента на звуковом клипе в области смены громкого участка музыки вторым тихим участком (рис. 1.21).
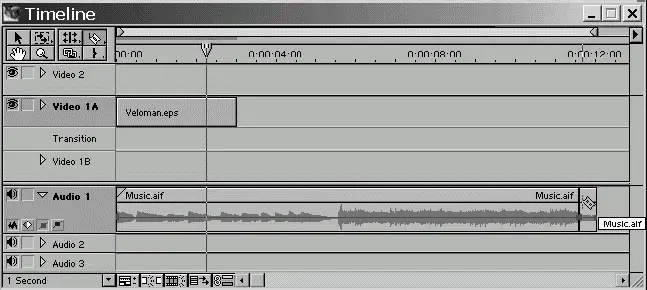
Рис. 1.21. Разрезание клипа
8. Вызовите контекстное меню, щелкнув на клипе Music.aif справа от разреза.
9. Выберите в контекстном меню команду Ripple Delete(Удалить со сдвигом). Правый экземпляр клипа будет удален.
Монтаж видео
Выполните следующие шаги:
1. Последовательно перенесите клипы Cyclers.avi и Fastslow.avi на трек Video 1А(Видео 1А), расположив их после клипа Veloman.eps.
2. Щелкните на кнопке Selection(Выбор) в панели инструментов окна Timeline(Монтаж).
3. Уменьшите длительность клипа Cyclers.aviпримерно до момента смены тихой музыки клипа Music.aif громкой ритмичной музыкой (рис. 1.22).
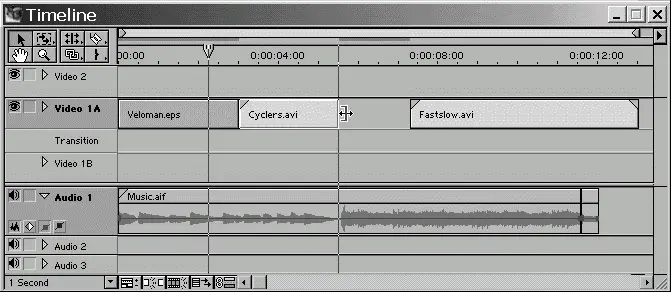
Рис. 1.22. Монтаж видеоклипа
4. Перетащите тем же инструментом Select(Выбор) клип Fastslow.avi влево. Для этого нажмите левую кнопку мыши в середине клипа и, удерживая ее, перемещайте клип влево вдоль трека до момента его стыковки с клипом Cyclers.avi.
5. Выберите на панели инструментов инструмент Razor(Лезвие).
6. Разрежьте, в зависимости от того, какой клип длиннее: клип Fastslow.avi вровень со звуковым клипом или звуковой клип Music.aif вровень с Fastslow.avi. Удалите лишнюю правую часть при помощи контекстного меню.
Создание эффекта перехода
Добавим теперь спецэффект перехода, т. е. реализуем смену планов клипа Cyclers.avi клипом Fastslow.avi. Для этого:
1. Перетащите инструментом Selection(Выбор) клип Fastslow.avi вниз, на трек Video 1В(Видео 1В), не меняя его положения вдоль горизонтали.
2. Слегка увеличьте длительность клипа Cyclers.avi, смещая его правую границу вправо, чтобы она немного (например, на 1 сек) перекрывалась с клипом Fastslow.avi.
3. Выберите в верхнем меню команду Window | Show Transitions(Окно | Показать переходы).
4. В появившейся палитре Transitions(Переходы) щелкните на треугольной кнопке, разворачивающей папку Dissolve(Растворение) (рис. 1.23).
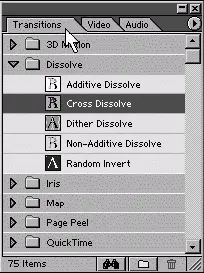
Рис. 1.23. Палитра Transitions
5. Перетащите из этой папки спецэффект Cross Dissolve(Перекрестное растворение) на трек Transitions(Переходы) в окне Timeline(Монтаж), располагая при этом переход в области перекрывающихся видеоклипов (рис. 1.24). Для перетаскивания перехода ухватитесь мышью за его название в палитре Transitions(Переходы) и, удерживая кнопку мыши, переместите переход на трек переходов.
Теперь между двумя видеоклипами создан спецэффект растворения.
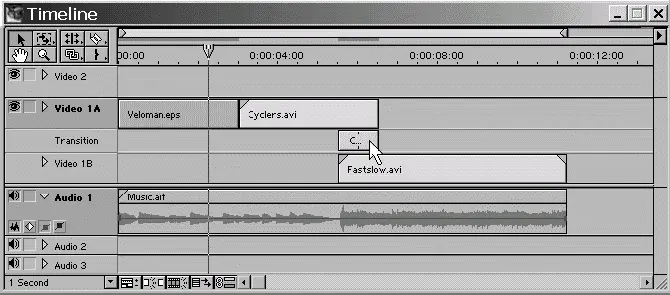
Рис. 1.24. Добавление перехода к фильму
Экспорт фильма
Чтобы просмотреть получившийся фильм, нажмите клавишу .После небольшого времени компиляции фильма вы увидите его в окне Monitor(Монитор).
Для сохранения фильма во внешнем файле выберите команду File | Export Timeline | Movie(Файл | Экспорт монтажа | Фильм) (рис. 1.25). В открывшемся диалоговом окне Export Movie(Экспорт фильма) определите месторасположение файла и его имя, а затем нажмите кнопку Save(Сохранить) (см. рис. 6.2).
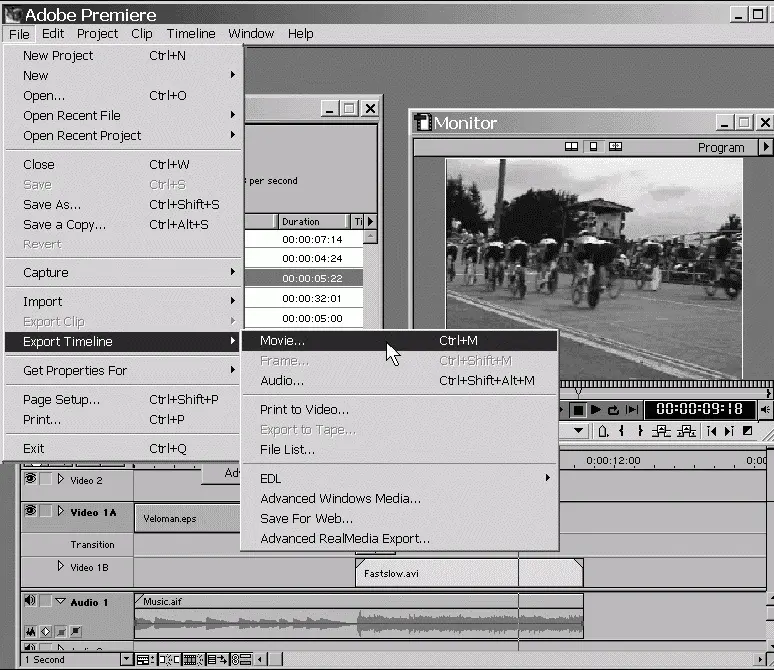
Рис. 1.25. Экспорт фильма
Замечание
Установки экспорта отличаются от установок, выбранных вами для проекта в начале работы. Для того чтобы переопределить установки экспорта, воспользуйтесь кнопкой Settings(Установки) в диалоговом окне Export Movie(Экспорт фильма) и затем загрузите нужные вам параметры.
Образец клипа
Закройте проект, но не забудьте предварительно сохранить внесенные в проект изменения командой File | Save(Файл | Сохранить). После этого мы советуем вам открыть при помощи команды File | Open(Файл | Открыть) из той же папки Sample Folder проект, поставляемый вместе с Adobe Premiere в качестве примера. Он называется ztour.ppj и содержит те же клипы, из которых мы монтировали свой фильм, но является более сложным, включая дополнительные спецэффекты. Имея уже некоторые навыки работы с Premiere, вы, вероятно, разберетесь со многими приемами выполнения этого проекта. Учтите, что финальный экспортированный из данного проекта фильм находится в той же папке и называется zfinal.avi. Мы также советуем просмотреть и его, чтобы лучше представлять себе уже сейчас основные возможности Premiere.
1.3. Средства монтажа Premiere
Кратко рассмотрим в данном разделе основные средства, с помощью которых осуществляется монтаж фильмов в Adobe Premiere. Сразу оговоримся, что их многочисленные возможности будут подробно рассмотрены ниже, а пока, при описании опций деталей интерфейса Premiere, мы намеренно будем забегать вперед, давая здесь основную справочную информацию без дополнительных пояснений. Поэтому читателю не следует беспокоиться, если что-то в этом разделе ему покажется непонятным. Мы надеемся, что впоследствии, когда вы изучите остальную часть книги, содержимое этого раздела очень поможет вам в работе в качестве краткого справочного пособия.
К основным средствам монтажа, в которых непосредственно осуществляется компоновка и монтаж фильма, относятся следующие окна:
Читать дальшеИнтервал:
Закладка: