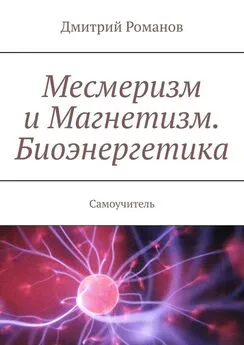Дмитрий Кирьянов - Самоучитель Adobe Premiere 6.5
- Название:Самоучитель Adobe Premiere 6.5
- Автор:
- Жанр:
- Издательство:неизвестно
- Год:2003
- Город:Санкт-Петербург
- ISBN:5-94157-276-X
- Рейтинг:
- Избранное:Добавить в избранное
-
Отзывы:
-
Ваша оценка:
Дмитрий Кирьянов - Самоучитель Adobe Premiere 6.5 краткое содержание
Самоучитель Adobe Premiere 6.5 - читать онлайн бесплатно ознакомительный отрывок
Интервал:
Закладка:
♦ Project(Проект) – окно для хранения и управления исходными видео– и звуковыми клипами, из которых вы монтируете фильм;
♦ Monitor(Монитор) – средство просмотра кадров исходных клипов и фильма, имеющее некоторые традиционные возможности осуществления монтажа фильма;
♦ Timeline(Монтаж) – окно, в котором собственно и производится монтаж клипов относительно временной шкалы фильма.
Кроме того, имеются еще три типа окон:
♦ Clip(Клип) – разновидность области Source(Источник) окна Monitor(Монитор) для просмотра отдельных клипов;
♦ Audio Mixer(Аудиомикшер) – вспомогательное окно для визуального управления микшированием звука;
♦ Adobe Title Designer(Дизайнер титров) – окно для создания текстовых и графических титров.
К дополнительным средствам относят палитры — вспомогательные окна меньшего размера, имеющие более простой интерфейс и предназначенные, в основном, для добавления к фильму различных спецэффектов и для облегчения и ускорения работы в Premiere. В Adobe Premiere 6.5 имеется восемь палитр:
♦ Commands(Команды);
♦ Navigator(Навигатор);
♦ History(Журнал);
♦ Info(Информация);
♦ Transitions(Переходы);
♦ Video Effects(Видеоэффекты);
♦ Audio Effects(Аудиоэффекты);
♦ Effect Controls(Управление эффектом).
Если после запуска Premiere какого-либо окна или палитры нет на экране, его можно вызвать в любой момент выбором нужного пункта меню Window(Окно). Например, вызвать окно Monitor(Монитор) можно командой Window | Monitor(Окно | Монитор), а вызвать палитру Transitions(Переходы) – командой Window | Show Transitions(Окно | Показать переходы).
Замечание
Окно Project(Проект) всегда находится на экране, а окна Clip(Клип) и Adobe Title Designer(Дизайнер титров) в первый раз вызываются особым образом, т. е. не через меню Window(Окно) (см. разд. 1.3.3 и главу 6).
1.3.1. Окно Project
Окно Project(Проект) (рис. 1.26) служит для управления клипами, из которых вы монтируете фильм. Это, своего рода, библиотека клипов, куда вы сначала помещаете нужный файл с диска компьютера, а затем достаете его для вставки в фильм.
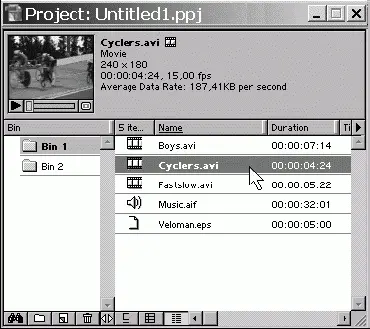
Рис. 1.26. Окно Project
Окно Project(Проект) состоит из перечисленных ниже основных областей.
♦ Preview Area(Область предварительного просмотра) – служит для предварительного просмотра выделенного в окне Project(Проект) клипа и его основных параметров. Находится в верхней части окна и включает в себя две подобласти:
• Thumbnail(Миниатюра) – маленькое изображение клипа с возможностью его воспроизведения и покадрового просмотра;
• Properties(Свойства) – список основных свойств клипа.
♦ Bin Area(Область корзин) – список корзин, или папок, в которые помещаются клипы (слева, в основной части окна).
♦ Clip Area(Область клипов) – список клипов, находящихся в открытой корзине (справа, в основной части окна).
♦ Toolbar(Панель инструментов) – кнопки, управляющие командами в окне Project(Проект) (примыкают к нижней границе окна Project(Проект)):
• Find(Найти) – осуществляет поиск клипов и корзин;
• New Bin(Создать корзину) – создает новую корзину;
• Create Item(Создать элемент) – создает новый специальный клип;
• Delete Selected Items(Удалить) – удаляет выделенные элементы (корзины или клипы) из проекта;
• Icon View(Значки) – включает представление клипов в окне в виде значков;
• Thumbnail View(Миниатюры) – включает представление клипов в окне в виде миниатюр;
• List View(Список) – включает представление клипов в окне в виде списка со свойствами клипов.
Один из элементов (клип или корзина) является выделенным. Его миниатюра изображается в области предварительного просмотра, а все действия, проводимые с помощью меню, панели инструментов или клавиатуры, относятся к выделенному элементу.
1.3.2. Окно Monitor
Окно Monitor(Монитор) (рис. 1.27 и 1.28) предназначено для просмотра кадров клипов или итогового фильма и управления этим просмотром и прослушиванием. Текущий кадр фильма, показываемый в окне Monitor(Монитор), соответствует положению линии редактирования в окне Timeline(Монтаж).
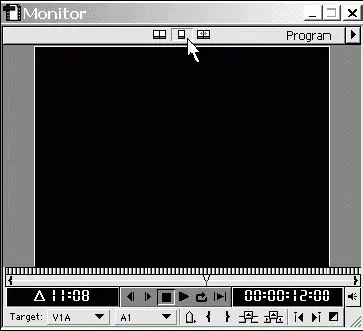
Рис. 1.27. Окно Monitorв режиме одинарного вида
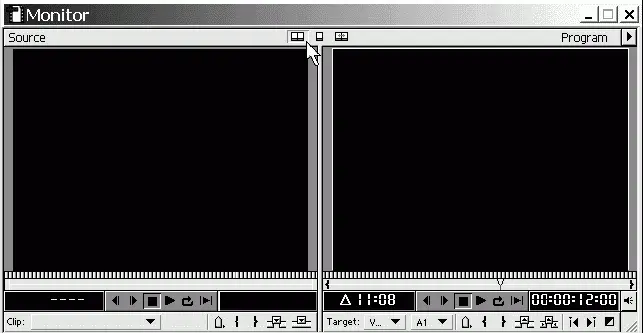
Рис. 1.28. Окно Monitorв режиме двойного вида
Панель выбора режима окна Monitor
Панель выбора режима находится сверху, непосредственно под заголовком окна (рис. 1.29), и позволяет настроить окно Monitor(Монитор) под наиболее удобный для вас стиль редактирования.
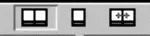
Рис. 1.29. Панель выбора режима окна Monitor
♦ Dual View(Двойной вид) – применяется для одновременного просмотра кадров исходного клипа и фильма. Включает, соответственно, две области – Source(Источник) и Program(Программа) – и позволяет осуществлять монтаж фильма из фрагментов исходных клипов, определяемых в области Source(Источник).
♦ Single View(Одинарный вид) – применяется для просмотра кадров фильма в единственной отображаемой области Program(Программа).
♦ Trim Mode(Режим тримминга) – применяется при традиционном монтаже границ клипов визуальным методом.
Совет
Если вы не являетесь профессиональным монтажером с опытом работы на монтажных комплексах, возможно, вам будет удобнее использовать окно Monitor(Монитор) в режиме одинарного вида для просмотра кадров фильма, а исходные клипы просматривать в окне Clip(Клип). Режим двойного вида и тримминга больше напоминает работу на таких комплексах.
Область кадра
Область кадра в окне Monitor(Монитор) служит для просмотра текущего кадра исходного клипа (в области Source(Источник) в режиме двойного вида) или фильма (в области Program(Программа)). Она состоит из следующих элементов управления (см. рис. 1.30 ниже, а также рис. 1.27 и 1.28):
♦ Frame Jog(Полоса протяжки) – нужна для медленного покадрового просмотра клипа или фильма;
♦ Slider(Ползунковый регулятор) – служит тем же целям, что и полоса протяжки, с тем исключением, что, передвигая его по шкале времени, вы можете перемещаться сразу на много кадров вперед или назад по клипу или фильму;
Читать дальшеИнтервал:
Закладка: