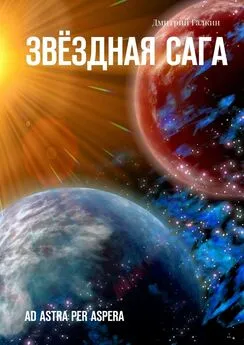Дмитрий Кирьянов - Самоучитель Adobe Premiere Pro
- Название:Самоучитель Adobe Premiere Pro
- Автор:
- Жанр:
- Издательство:неизвестно
- Год:2004
- Город:СПб.
- ISBN:5-94157-420-7
- Рейтинг:
- Избранное:Добавить в избранное
-
Отзывы:
-
Ваша оценка:
Дмитрий Кирьянов - Самоучитель Adobe Premiere Pro краткое содержание
Самоучитель Adobe Premiere Pro - читать онлайн бесплатно ознакомительный отрывок
Интервал:
Закладка:
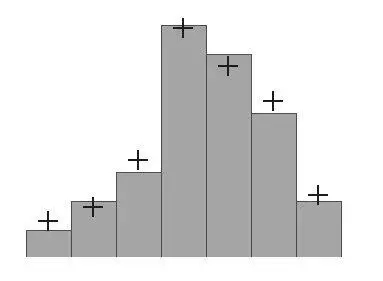
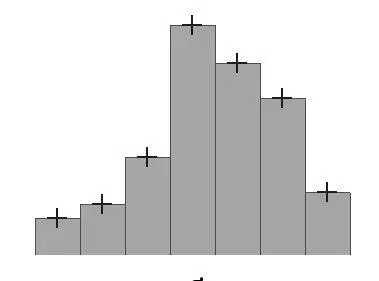
Рис.1.11. К объяснению смысла параметра глубины кодировки звука (глубина кодировки левого графика меньше)
1.3.4. Моно и стерео
Упомянем о хорошо известном всем стереофоническом эффекте, позволяющем синхронно воспроизводить из двух различных динамиков различный звук. Как известно, формат Моно связан с записью в аудиофайл одной звуковой дорожки, а формат Стерео – двух (в последнем случае размер файла по сравнению с монофоническим удваивается благодаря записи в один аудиофайл двух зависимостей интенсивности звука от времени – пример показан на рис. 1.12).
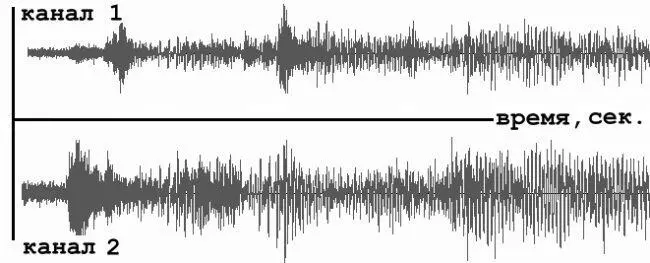
Рис.1.12. Формат Стерео связан с синхронной записью в один файл двух звуковых каналов
В последнее время все более широкую популярность приобретают многоканальные стереофонические эффекты (предусматривающие воспроизведение не двух, а большего числа звуковых каналов, что, естественно, в соответствующее число раз увеличивает размеры файлов). В этом случае важную роль приобретает схема расстановки динамиков относительно слушателя, поскольку многоканальная стереофония позволяет создать полноценный «эффект присутствия» (хорошим примером является стандарт Dolby Surround, применяемый в современном кинематографе).
1.3.5. Качество (компрессия)
Чем больше частота дискретизации и глубина кодировки звука, тем качественнее результат воспроизведения аудиофайла, но и, к сожалению, тем больше его физический размер. Для уменьшения размеров звуковых файлов применяются специальные программы, называемые (как и в случае видеофайлов) компрессорами, или кодеками (codec). Процедуру уменьшения размера звукового файла также называют компрессией, или аудиосжатием.
В последнее время (в основном, благодаря широко известному формату МРЗ) появились новые, попросту фантастические, возможности чрезвычайно эффективно сжимать звуковые файлы, оставляя их качество очень хорошим. Эти технологии постоянно совершенствуются, с каждым годом открывая для пользователей все более широкие возможности.
Урок 2
Интерфейс Premiere

Начнем наше первое знакомство с приложением Premiere с описания первых шагов работы с этой программой и краткого объяснения особенностей ее интерфейса.
□ Чего мы хотим:
• понять базовые принципы монтажа в Premiere и выяснить назначение трех основных окон Premiere – Project(Проект), Monitor(Монитор) и Timeline(Монтаж);
• познакомиться с некоторыми вспомогательными элементами интерфейса Premiere;
• создать простой фильм, состоящий из видеоряда внешнего файла;
• создать другой фильм, который будет содержать первый фильм в качестве составной части.
□ Нам потребуется:
• сама программа Premiere, которая должна быть установлена на вашем компьютере;
• любой видеофайл.
2.1. Начало работы в программе Premiere
Начнем работу со знакомства с интерфейсом программы.
2.1.1. Запуск
После завершения установки программы на вашем компьютере нажмите кнопку Start(Пуск) и затем выберите в главном меню ОС Windows пункт Adobe Premiere Pro.
Примечание
Впоследствии вы сможете запускать приложение Premiere двойным щелчком на файлах проектов, которые вы до этого сохранили. Эти файлы, начиная с новой версии Premiere Pro, имеют расширение prproj (например, start.prproj). Прежним версиям (вплоть до Premiere 6.5) соответствовали файлы проектов с расширением аер (например, start.aep). Их также можно редактировать в среде Premiere Pro.
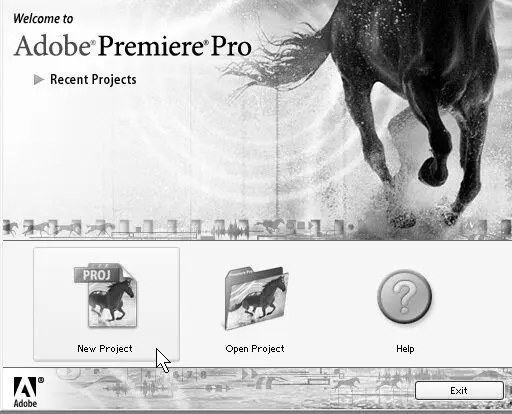
Рис.2.1. Начнем работу в Premiere с создания нового проекта
После загрузки на экране возникнет окно приложения Premiere, на фоне которого появится диалоговое окно с приглашением Welcome to Adobe Premiere Pro(Добро пожаловать в Adobe Premiere Pro). В данном окне нажатием соответствующей кнопки можно либо начать монтаж нового проекта – New Project(Создать проект), либо открыть существующий файл проекта – Open Project(Открыть проект), либо обратиться к справочной системе – Help(Помощь) (рис. 2.1). Если вы выберете опцию создания нового проекта, то перед загрузкой содержимого основного окна Premiere вам будет предложено определить его установки, т. е. основные параметры, определяющие настройки окон, в которых будет происходить редактирование проекта (размер изображения фильма, частота кадров, способ нумерации кадров и т. п.).
Мы начнем работу с создания нового проекта и разберемся с особенностями интерфейса программы.
1. Нажмите кнопку New Project (Создать проект) в диалоговом окне с приглашением.
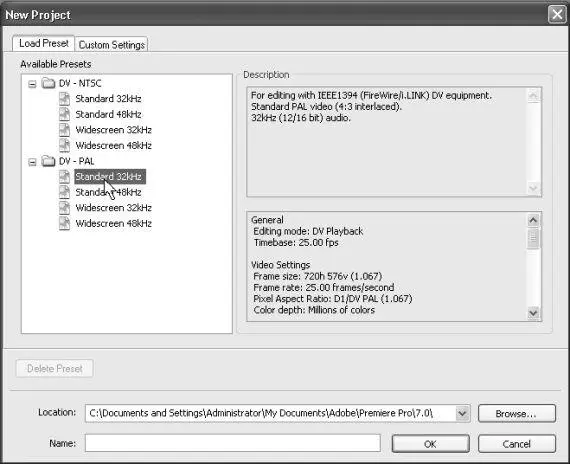
Рис.2.2. Выберите в качестве установок проекта один из наборов установок DV – PAL
2. Выберите в левом списке Available Presets (Доступные предустановки) открывшегося диалогового окна New Project (Создание проекта) пункт DV – PAL – Standart 32kHz (Цифровое видео – стандарт PAL – Стандартный звук 32 кГц) (рис. 2.2). Это будет означать, что для дальнейшей работы мы выбрали набор установок, составленный разработчиками Premiere, предназначенный для создания фильма в формате PAL (европейском стандарте телевидения). После того как вы выберете одну из предустановок, параметры, составляющие ее набор, отобразятся на панелях Description(Описание) справа.
3. Введите в нижнее текстовое поле Name(Название) название проекта, например, start. В поле Location(Расположение) над ним задайте путь к папке на вашем компьютере, куда будет сохранен файл с проектом.
4. Нажмите в диалоговом окне New Project(Создание проекта) кнопку ОК
Внимание
Предустановки DV – PAL или DV – NSTC предназначены для подготовки фильмов в стандарте DV (Digital Video – цифровое видео) и подразумевают, чаще всего, что созданный фильм будет затем экспортироваться либо на DVD – диск, либо на внешнее DV – устройство, подключенное к компьютеру. Если вы собираетесь разрабатывать фильмы для других целей, обратитесь к уроку, посвященному установкам (см. урок 4).
2.1.2. Окна и закладки
После определения установок в основное окно Premiere загрузится несколько дочерних окон, каждое из которых предназначено для проведения определенных операций по монтажу фильма (рис. 2.3). Самыми важными являются три окна:
Читать дальшеИнтервал:
Закладка: