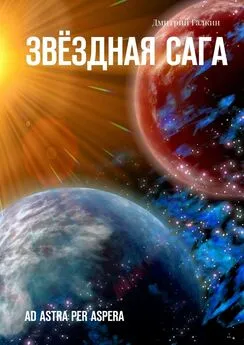Дмитрий Кирьянов - Самоучитель Adobe Premiere Pro
- Название:Самоучитель Adobe Premiere Pro
- Автор:
- Жанр:
- Издательство:неизвестно
- Год:2004
- Город:СПб.
- ISBN:5-94157-420-7
- Рейтинг:
- Избранное:Добавить в избранное
-
Отзывы:
-
Ваша оценка:
Дмитрий Кирьянов - Самоучитель Adobe Premiere Pro краткое содержание
Самоучитель Adobe Premiere Pro - читать онлайн бесплатно ознакомительный отрывок
Интервал:
Закладка:
□ Project(Проект) – для управления составом проекта (исходными клипами, импортированными из внешних файлов, и фильмами, которые вы редактируете);
□ Timeline(Монтаж, или Монтажный стол) – для монтажа фильма при помощи схематического расположения вдоль временной шкалы составляющих его клипов клипов, символически представленных прямоугольными блоками;
□ Monitor(Монитор) – для просмотра изображения кадров исходных клипов и фильмов, а также для визуального монтажа.
Окно Project(Проект) является библиотекой фильмов и клипов, а два других окна служат, собственно, для управления процессом монтажа. Все три окна имеют (в их верхней части) закладки, позволяющие отобразить информацию, относящуюся к определенному объекту. В частности, закладки окон Timeline(Монтаж) и Monitor(Монитор) являются ни чем иным, как идентификатором фильма, открытого в данный момент. Новый проект открывается в Premiere с автоматически добавленным в него фильмом, который, как видно из рис. 2.3, называется по умолчанию Sequence 01.Строка с таким названием находится в окне Project(Проект), а закладки открыты в окнах Monitor(Монитор) и Timeline(Монтаж), что говорит о приложении действий пользователя к монтажу именно этого (активного) фильма. Если бы в проекте были созданы и открыты в окнах Monitor(Монитор) и Timeline(Монтаж) другие фильмы, то активный фильм можно было бы определить по выделенной закладке – на рис. 2.4 активным является фильм Sequence2.
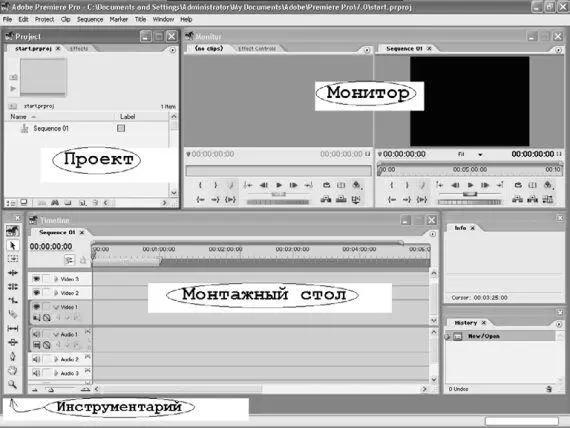
Рис.2 .3.Вид окна Premiere после первого запуска
Примечание 1
Несколько забегая вперед, скажем, что термином клип (clip) мы называем содержимое исходных медиа – файлов (видео, звуковых или графических), а термином фильм (sequence) – предмет вашей работы в Premiere, т. е. финальное видео, которое вы монтируете из клипов.
Примечание 2
Как вы уже догадались, в Premiere Pro теперь имеется возможность одновременно редактировать несколько фильмов (чего были лишены прежние версии программы). Каждый фильм редактируется независимо в окнах Timeline (Монтаж) и Monitor(Монитор), при этом одни фильмы могут быть вставлены в виде составной части в другие. В оригинале разработчики Premiere используют термин sequence (последовательность, англ.), подчеркивая определение фильма как последовательности исходных клипов.
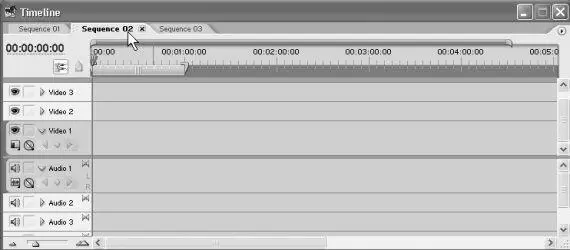
Рис.2.4. В окне Timelineоткрыто три фильма (активным является фильм Sequence02)
Помимо трех основных окон, которые используются при монтаже фильма, на экран выводятся еще несколько окон с облегченным интерфейсом, называющихся палитрами (см. рис. 2.3). Они служат для вспомогательных целей и применяются, главным образом, для облегчения процесса монтажа и вывода дополнительной информации:
□ History(Журнал) – палитра, служащая для просмотра и, возможно, отмены последних действий по редактированию фильма;
□ Info(Информация) – палитра, отображающая вспомогательную контекстно – зависимую информацию (почти всегда относящуюся к выделенному в других окнах объекту).
Принцип монтажа в Premiere основан на выполнении над исходными клипами действий определенного типа, для чего следует использовать соответствующий инструмент. В каждый момент времени может быть активным только один инструмент, а выбрать его можно в специальной палитре – Tools(Инструментарий).
Кроме описанных средств интерфейса, Premiere имеет дополнительные окна и палитры, которые либо облегчают действия по монтажу фильма (например, дублируя функции некоторых основных окон), либо позволяют управлять дополнительными возможностями (например, создавать титры или применять спецэффекты).
К дополнительным окнам относятся:
□ Effects(Эффекты) – для назначения того или иного эффекта клипам, включая эффекты перехода;
□ Effect Controls(Управление эффектом) – для регулировки назначенного эффекта и задания его параметров;
□ Title Designer(Дизайнер титров) – для создания и редактирования клипов с титрами;
□ Audio Mixer(Аудиомикшер) – для традиционного микширования звуковых клипов.
Примечание
Если вы не видите при повторном запуске Premiere каких – либо из перечисленных окон, то, вероятно, вы их закрыли в прошлых сеансах работы. Для того чтобы вызвать их вновь на экран, воспользуйтесь одним из пунктов меню Window (Окно).
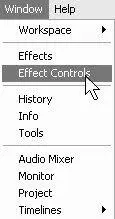
Рис.2 .5.Вызов на экран скрытых окон производится при помощи пункта меню Window
Все окна допускается перемещать по экрану (перетаскивая за заголовок окна) и изменять их размер (перетаскивая нужную границу окна), настраивая тем самым рабочую область в виде, наиболее удобном для конкретного пользователя. Одно из окон всегда является активным, о чем говорит яркий цвет его заголовка. На рис. 2.3 активным является окно Project(Проект). Все действия пользователя в Premiere (включая применение горячих клавиш) касаются активного окна. Для того чтобы сделать то или иное окно активным, достаточно щелкнуть мышью в его пределах.
Внимание
Следите за тем, какое из окон является активным в каждый момент времени. От этого, в частности, решающим образом зависят действия Premiere в ответ на нажатие вами клавиш на клавиатуре, выбор пунктов меню и т. п.
Любое окно, как и в большинстве приложений ОС Windows, можно закрыть стандартной кнопкой управления окном Close(Закрыть) (рис. 2.6), располагающейся в правом верхнем углу заголовка окна. Для повторного вызова окна на экран следует воспользоваться командой меню Window(Окно).
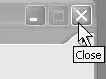
Рис.2.6. Кнопки управления окном
Новая версия программы Premiere характеризуется возможностью одновременного редактирования нескольких фильмов, организованного при помощи закладок окон. Закрыть любую из закладок окна можно при помощи специально предусмотренной кнопки (рис. 2.7). О том, какими дополнительными приемами можно пользоваться при работе с несколькими фильмами, будет сказано ниже (см. разд. 2.3).
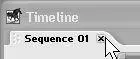
Рис.2.7. Закрыть одну из закладок окна можно при помощи кнопки закрытия
Следует помнить о том, что закрытие окна Project(Проект) отличается от закрытия всех остальных окон. Окно Project(Проект) не скрывается временно с экрана, а полностью закрывает текущий проект, выгружая и все остальные окна. Для возвращения к редактированию проекта вам следует вновь открыть его либо создать новый проект, пользуясь диалоговым окном – приглашением (см. рис. 2.1). Кнопка управления окном Hide(Свернуть) сворачивает окно до минимального размера (части заголовка) и помещает его в таком виде в левый нижний угол рабочей области. Вновь развернуть свернутое окно можно повторным нажатием той же кнопки.
Читать дальшеИнтервал:
Закладка: