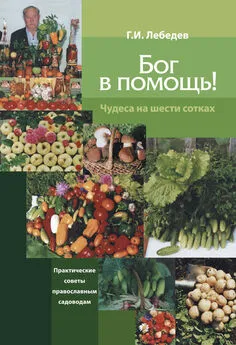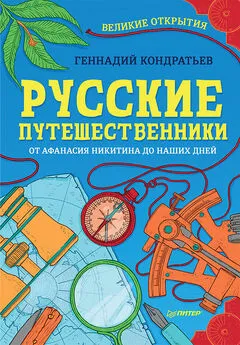Геннадий Кондратьев - Фотоприколы с помощью Photoshop
- Название:Фотоприколы с помощью Photoshop
- Автор:
- Жанр:
- Издательство:неизвестно
- Год:2010
- Город:Санкт-Петербург
- ISBN:978-5-49807-578-5
- Рейтинг:
- Избранное:Добавить в избранное
-
Отзывы:
-
Ваша оценка:
Геннадий Кондратьев - Фотоприколы с помощью Photoshop краткое содержание
Фотоприколы с помощью Photoshop - читать онлайн бесплатно ознакомительный отрывок
Интервал:
Закладка:
• Color Picker (Цветовая палитра). В этом раскрывающемся списке вы можете выбрать, какой набор цветов применять программе Photoshop для работы. Предлагаются два варианта: Windows (Системная) и Adobe (Собственная палитра Adobe Photoshop). Лучше использовать «родную» для программы палитру Adobe (то есть выбрать в списке вариант Adobe).
• Image Interpolation (Интерполяция изображения). Умное слово «интерполяция» – одно из важных понятий растровой графики. Обозначает оно метод, с помощью которого изменяются размеры растрового изображения или его разрешение. К примеру, у вас есть фотография какого-нибудь исторического архитектурного памятника и вы хотите ее увеличить, чтобы рассмотреть ближе изящные башенки и статуи [4] Заметьте, речь идет об увеличении не масштаба просмотра, а размера изображения.
. Графический редактор, конечно же, сделает изображение больше, но, увы, никаких подробностей вы не увидите. Ведь программа сама «увидеть» и «додумать» их не сможет, она всего лишь добавляет рядом с уже существующими пикселами новые, причем их вид напрямую связан с соседними.
Какими будут эти новые пикселы, зависит от типа интерполяции, который вы и можете выбрать в рассматриваемом раскрывающемся списке.
· Nearest Neighbor (По ближайшему соседу). Это самый простой (и самый быстрый) способ, при котором новый пиксел будет копией соседнего. Удобен он только при увеличении несложных черно-белых изображений.
· Bilinear (Билинейная). Цвет нового пиксела будет определяться цветом четырех ближайших (сверху, снизу, справа и слева). Этот тип интерполяции более качественный, чем предыдущий, но требует более мощных ресурсов компьютера.
· Bicubic (Бикубическая). Самый качественный (и самый медленный) способ. Цвет нового пиксела создается с учетом цвета восьми ближайших соседей.
· Bicubic Smoother (Бикубическая гладкая). Разновидность бикубической интерполяции с более плавным переходом цветов.
· Bicubic Sharper (Бикубическая резкая). Разновидность бикубической интерполяции, повышающая контрастность изображения.
Думаем, что у вас вполне современная машина, поэтому выберите в этом списке вариант Bicubic (Бикубическая), и двигаемся дальше.
• Options (Настройки). Очень большая группа разнородных настроек.
· Use Shift Key for Tool Switch (Использовать клавишу Shift для переключения инструментов). Установите этот флажок. Он позволяет менять инструменты одной группы (то есть скрытые под одной кнопкой на палитре инструментов) с помощью нажатия горячей клавиши этой группы и Shift.
· Resize Image During Paste/Place (Изменять размер изображения при вставке/помещении). Если геометрический размер вставляемого объекта больше размера текущего изображения, то при установке данного флажка его размер будет подогнан под размер текущего. При снятом флажке объект вставится с сохранением своего размера.
· Zoom with Scroll Whell (Изменять масштаб с помощью колеса мыши). При установке данного флажка масштаб отображения файла, с которым вы работаете, будет изменяться при прокрутке колеса мыши. Если флажок снят, то с помощью колесика можно будет прокручивать изображение вверх или вниз, влево или вправо.
• Reset All Warning Dialogs (Восстановить все предупреждения). Если вы нажмете эту кнопку, то все окна, которые о чем-либо предупреждали и в которых вы установили флажок Don't show again (Больше не показывать), станут появляться снова.
Все остальные многочисленные настройки на этой странице для вас сейчас излишни. Поэтому предлагаем нажать кнопку Next (Следующее) и изучить следующую группу настроек.
Interface (Интерфейс)
В этом окне вы сможете настроить некоторые параметры интерфейса программы (рис. 3.2).
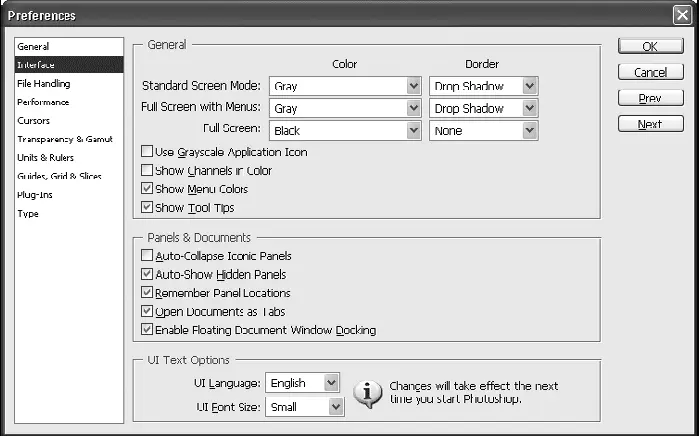
Рис. 3.2. Окно настроек Interface (Интерфейс)
В секции General (Основные) вы сможете настроить цвета отображения элементов интерфейса.
• Show Channels in Color (Показывать каналы в цвете). Данный флажок заставит программу отображать цветовые каналы, составляющие изображение, не в градациях серого, а так, как они выглядят на самом деле.
• Show Tool Tips (Выводить подсказки к инструментам). Если этот флажок установлен, то при подведении указателя мыши к любой кнопке через короткое время будет появляться подсказка с кратким описанием данного инструмента.
В секции Panels & Documents (Палитры и документы) можно задать параметры отображения палитр и окон документов.
• После установки флажка Auto-Collapse Iconic Panels (Автоматически сворачивать палитры в значки) открытые палитры будут автоматически сворачиваться, как только вы перестанете с ними работать.
• Установленный флажок Remember Panel Locations (Запоминать расположение палитр) поможет вам настроить расположение палитр на свой вкус.
• В результате установки флажка Open Documents as Tabs (Открывать документы на вкладках) каждое изображение будет открываться на своей вкладке. Это позволяет увидеть, сколько документов открыто в окне программы в данный момент, и легко перейти от одного к другому с помощью щелчка на нужной вкладке.
Секция UI Text Options (Настройки текстовых элементов интерфейса) содержит всего два параметра.
• UI Language (Язык элементов интерфейса). По умолчанию в оригинальной версии программы в данном списке представлен только английский язык. Если же вы скачали языковой пакет для Photoshop, то сможете выбрать нужный язык интерфейса.
• UI Font Size (Размер шрифта элементов интерфейса). Список предлагает вам выбрать размер шрифта, которым отображаются командные меню, названия палитр и прочие элементы интерфейса. По умолчанию дается значение Small (Маленький). Вы же можете сделать его Medium (Средний) или Large (Большой). Надпись справа уведомляет, что изменения вы заметите только при последующем запуске программы.
File Handling (Управление файлами)
Как можно догадаться из названия, здесь находятся настройки, связанные с файлами. Мы рассмотрим всего две настройки.
• Image Previews (Предварительный просмотр изображения).
· При выборе значения Always Save (Всегда сохранять) файлы формата PSD («родного» формата программы Photoshop) будут сохраняться в виде миниатюр (уменьшенных изображений). Это очень удобно, так как позволяет ознакомиться с содержимым файла, не открывая его (так называемый предварительный просмотр).
· При выборе варианта Never Save (Никогда не сохранять) файлы будут сохраняться без возможности их предварительного просмотра.
· При выборе варианта Ask When Sav'ng (Запрос перед сохранением) редактор поинтересуется у вас, нужно ли сохранить файл в виде миниатюры или нет.
• Теперь обратим внимание на самую нижнюю настройку – Recent files list contains (Количество файлов в списке последних использованных). Дело в том, что мы скоро познакомимся с командой меню File → Open Recent (Файл → Открыть последний), открывающей один из файлов, с которыми вы недавно работали. Длину списка этих «последних» файлов и задает данный параметр. По умолчанию его значение равно 10, то есть при выполнении вышеназванной команды перед вами появится список из 10 последних файлов. При желании это значение можно увеличить, например, до 20.
Читать дальшеИнтервал:
Закладка: