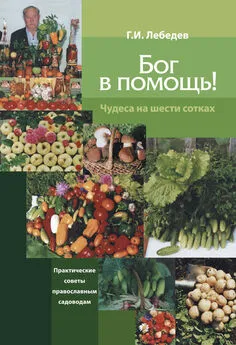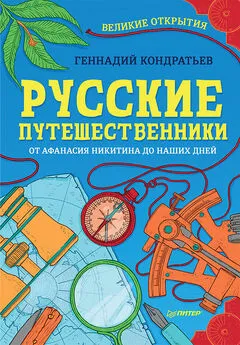Геннадий Кондратьев - Фотоприколы с помощью Photoshop
- Название:Фотоприколы с помощью Photoshop
- Автор:
- Жанр:
- Издательство:неизвестно
- Год:2010
- Город:Санкт-Петербург
- ISBN:978-5-49807-578-5
- Рейтинг:
- Избранное:Добавить в избранное
-
Отзывы:
-
Ваша оценка:
Геннадий Кондратьев - Фотоприколы с помощью Photoshop краткое содержание
Фотоприколы с помощью Photoshop - читать онлайн бесплатно ознакомительный отрывок
Интервал:
Закладка:
Пропустив по традиции непонятные пока настройки, переходим на следующую страницу.
Performance (Эффективность)
В окне настроек Performance (Эффективность) вы сможете легко повысить производительность программы.
Определить диск подкачки, количество используемой оперативной памяти, число хранящихся на палитре History (История) операций, настройки кэширования изображения и графического процессора – все это вы сможете сделать с помощью группы настроек Performance (Эффективность).
Начинающему пользователю лучше пока ничего здесь не трогать и оставить значения, предлагаемые по умолчанию.
Cursors (Курсоры)
Здесь мы найдем настройки, которые меняют виды указателей мыши (рис. 3.3).
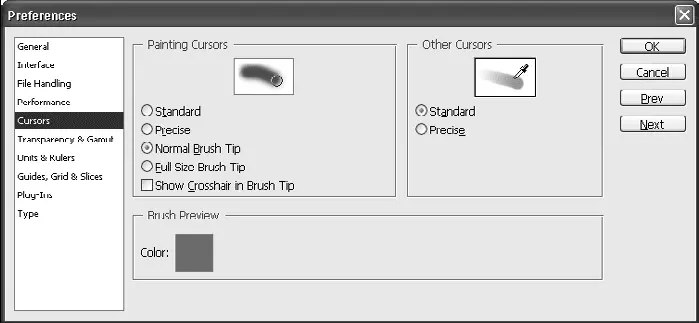
Рис. 3.3. Окно настроек Cursors (Курсоры)
В области Painting Cursors (Курсоры рисования) вы можете выбрать вид указателя мыши для инструментов рисования.
• Standard (Стандартный). Указатель мыши будет иметь вид выбранного инструмента, то есть кисточки при выборе Brush (Кисть), ластика при выборе Eraser (Ластик) и т. д. Начинающие пользователи любят именно такой режим работы, так как сразу видно, какой инструмент активен. Однако мы его не очень советуем. Указатель будет частично загораживать редактируемую область, что неудобно при тонкой редактуре изображения.
• Precise (Точный). Указатель предстанет перед вами в виде перекрестья. Этот вариант удобнее предыдущего, так как повышает точность наведения курсора.
• Normal Brush Tip (Обычный размер кисти). Самый удобный режим работы: и редактируемая область не закрывается, и реальный диаметр кисти виден.
• Full Size Brush Tip (Полноразмерная кисть). Указатель отображает область, на которую воздействует кисть при включенном режиме распыления.
Чтобы повысить точность расположения курсора, можно при желании установить флажок Show Crosshair in Brush Tip (Отображать перекрестье кисти).
В области Other Cursors (Курсоры других инструментов) вы найдете всего два варианта: Standard (Стандартный) и Precise (Точный). Исходя из описанных выше соображений, рекомендуем остановиться на варианте Precise (Точный).
Установили? Тогда с чувством выполненного долга жмите кнопку Next (Следующее).
Transparency & Gamut (Прозрачность и гамма)
Сразу необходимо пояснить, что в программе Photoshop так называемый прозрачный фон изображения (то есть не белый, не черный, не другой цветной, а именно прозрачный) показывается в виде сетки, очень напоминающей шахматную доску (рис. 3.4).
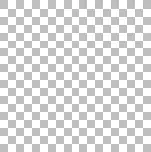
Рис. 3.4. Прозрачный фон в Photoshop напоминает шахматную доску
И в области Transparency Setting (Настройки прозрачности) вы по своему желанию можете настроить внешний вид этой самой прозрачности. Параметр Grid Size (Размер сетки) позволит вам менять размеры клеток прозрачного фона. Параметр Grid Colors (Цвета сетки) задает вид прозрачного фона: темнее, светлее или в цвете. Если вы пока не знаете, как вам больше нравится, оставьте настройки, предлагаемые по умолчанию.
Область Gamut Warning (Предупреждение о недопустимом цвете) мы пропускаем и двигаемся дальше.
Units & Rulers (Единицы измерения и линейки)
В этом окне ничего сложного нет. Мы быстренько пройдемся по настройкам, при этом советуем пока ничего здесь не менять.
В области Units (Единицы измерения) вы сможете выбрать единицы измерения для линеек и шрифта. Rulers (Линейки) – это вспомогательные элементы интерфейса программы Photoshop. Если вам когда-нибудь понадобится нарисовать объект с заданными геометрическими размерами, они вам очень пригодятся. Как их вызывать, вы узнаете позже, а пока можете легко выяснить (щелкнув на стрелке раскрывающегося списка в поле Rulers (Линейки)), в чем нам предлагают измерять длину линеек:
• pixels (пикселы) – в этом режиме работают опытные художники;
• inches (дюймы) – единицы измерения западных капиталистов;
• cm, mm (сантиметры, миллиметры) – единицы измерения восточных капиталистов (что-то нам подсказывает, что такие единицы будут для вас наиболее удобны);
• points (пункты) – полиграфическая единица измерения (1 пункт = 1/72 дюйма);
• picas (пики) – также полиграфическая единица измерения (1 пика = 12 пунктов);
• percent (проценты) – бывает, что удобно применять именно эти единицы измерения, все зависит от ваших целей и задач.
Аналогичным образом можно задать единицы измерения для букв (если в вашем творении вы вдруг вздумаете что-нибудь написать) в поле Type (Шрифт). Предлагаемые варианты: pixels (пикселы), points (пункты) и mm (миллиметры). Так уж повелось, что все и всегда (не только в этом редакторе, но и во всех) измеряют шрифт в пунктах. Поэтому рекомендуем оставить именно это значение.
В области New Document Preset Resolutions (Разрешения создаваемых документов) вы можете задать параметры разрешения для ваших документов: Print Resolution (Разрешение для печати) и Screen Resolution (Разрешение для экрана). По умолчанию (мы уже об этом упоминали), если вы создаете картинку для полиграфической печати, ее разрешение должно быть 300 ppi. Изображения же, которые будут просматриваться на экране монитора, как правило, создаются в разрешении 72 ppi.
В области Point/Pica Size (Размер пункта/пики) мы также ничего менять не будем и нажмем кнопку Next (Следующее).
Guides, Grid & Slices (Направляющие, сетка и пластины)
В этом окне настроек вы можете задать параметры для некоторых вспомогательных элементов интерфейса. Подробнее с ними (так же как и с описанными выше линейками) мы познакомимся позже. Менять здесь ничего не будем, просто выясним, что нам предлагают.
В области Guides (Направляющие) в списке Color (Цвет) выбирается цвет этих самых направляющих линий. В списке Style (Стиль) вы можете изменить тип линии с обычной непрерывной (вариант Lines) на штриховую (вариант Dashed Lines).
Область Smart Guides (Умные направляющие) дает уникальную возможность изменить цвет этих самых умных направляющих. А почему они умные и зачем нужны, узнаете в свое время.
Еще один вспомогательный элемент программы – так называемая сетка. Ее параметры вы сможете настроить в области Grid (Сетка). Если по каким-то причинам сетка плохо видна на цветном изображении (цвет фона совпадает с цветом сетки), то из списка Color (Цвет) вы сможете выбрать для нее любой другой. Список Style (Стиль) предлагает типы линий сетки: Lines (Линии) – обычные непрерывные линии; Dashed Lines (Штриховые линии); Dots (Точки) – сетка будет отображаться в виде точек.
Параметр Gridline every (Частота линий) задает частоту сетки, расстояние между линиями и единицы измерения этого расстояния (по умолчанию 2 см).
Чтобы разобраться с параметром Subdivisions (Подразделения), внимательно посмотрите на рис. 3.5. Как видим, у сетки двухуровневая структура и толстые линии образуют большие квадраты. Параметр Subdivisions (Подразделения) определяет, скольким маленьким квадратам равна сторона большого. При значении 4 (по умолчанию) сторона большого квадрата равна четырем маленьким.
Читать дальшеИнтервал:
Закладка: