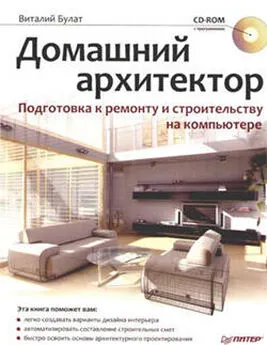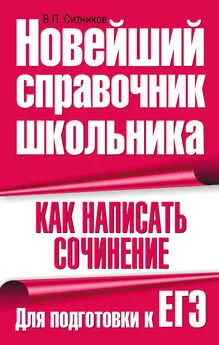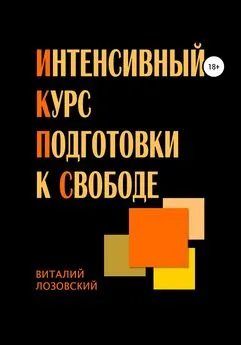Виталий Булат - Домашний архитектор. Подготовка к ремонту и строительству на компьютере
- Название:Домашний архитектор. Подготовка к ремонту и строительству на компьютере
- Автор:
- Жанр:
- Издательство:046ebc0b-b024-102a-94d5-07de47c81719
- Год:2008
- Город:Санкт-Петербург
- ISBN:978-5-388-00181-8
- Рейтинг:
- Избранное:Добавить в избранное
-
Отзывы:
-
Ваша оценка:
Виталий Булат - Домашний архитектор. Подготовка к ремонту и строительству на компьютере краткое содержание
Проблема ремонта и строительства жилья актуальна во все времена. Ни для кого не секрет, как много нужно внимания, фантазии, точных расчетов и финансовых вложений, чтобы создать в своем доме комфортные условия для работы и отдыха. Но что делать, если вы ничего не понимаете в планировке помещений, отделочных работах и разработке интерьеров, а цены на услуги архитектурно-строительных и дизайнерских фирм отбивают всякое желание затевать ремонт? Обратитесь к специальным программам, которые помогут вам сориентироваться на каждом этапе ремонта и представить, как будет выглядеть дом или квартира в конечном итоге и в какую сумму вам это обойдется.
Домашний архитектор. Подготовка к ремонту и строительству на компьютере - читать онлайн бесплатно ознакомительный отрывок
Интервал:
Закладка:
Для редактирования стен в программе есть набор специальных команд. Они становятся доступны на дополнительной вертикальной панели инструментов при выделении любой стены на плане (рис. 1.74).

Рис. 1.74.Команды редактирования стен
Добавим перила на террасы второго этажа.
1. Выполните команду Установить перила

Убедитесь, что на дополнительной вертикальной панели инструментов установлен способ построения перил Перила по многоугольной линии

2. Последовательно щелкая кнопкой мыши, укажите вершины линии, вдоль которой будут проложены перила (рис. 1.75). При этом следует привязываться к точкам пересечения стен нижнего этажа – так перила террасы пройдут точно по контуру его стен.
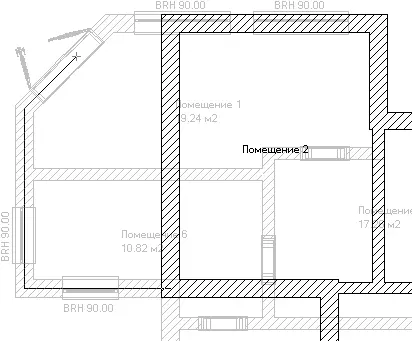
Рис. 1.75.Задание направляющей для перил
Для завершения контура перил нажмите клавишу Esc. Появится окно настройки параметров перил (рис. 1.76), содержащее множество настроек.
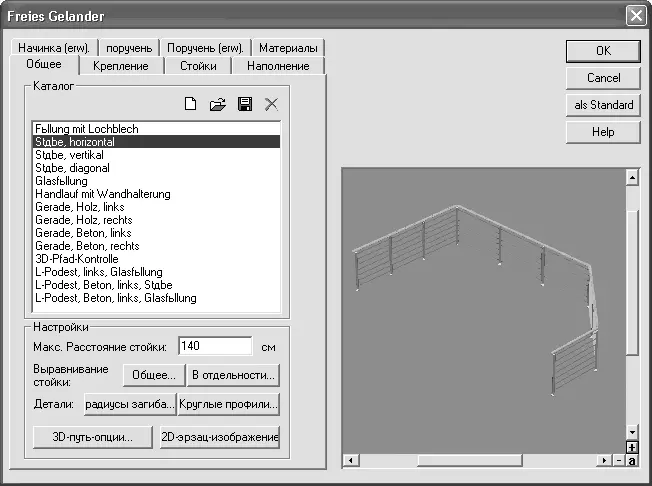
Рис. 1.76.Окно настройки перил
На вкладке Общие находится список Каталог, в котором представлен перечень типов перил. Чтобы выбрать тип, необходимо дважды щелкнуть кнопкой мыши на требуемом элементе. На экране появится запрос, требующий подтверждения изменения структуры перил, на который следует ответить утвердительно. После этого в окне просмотра отобразятся перила текущей конфигурации и выбранного типа. В области Настройки собраны кнопки, позволяющие вызывать окна настроек двух– и трехмерного отображения перил, способов выравнивания отдельных стоек и панелей вдоль указанной направляющей.
Остальные вкладки данного окна предназначены для более тонкой настройки отдельных элементов перил – стоек, поручней, креплений и пр. В большинстве случаев изменять эти параметры не приходится, поэтому не будем останавливаться на них.
Для завершения создания перил нажмите кнопку ОК.
3. Выберите любой тип перил, оставьте остальные настройки по умолчанию и нажмите ОК. На террасе второго этажа появится ограждение (рис. 1.77).

Рис. 1.77.Перила в трехмерной модели здания
4. Выполните команду Установить перила еще раз и создайте перила на втором этаже в правой части здания возле комнаты Помещение 3 (рис. 1.78). При построении привязывайтесь к характерным точкам круговой стены (как вы помните, круговая стена состоит из шести прямолинейных участков, поэтому точками привязки являются крайние точки этих стен). Завершите выполнение команды.
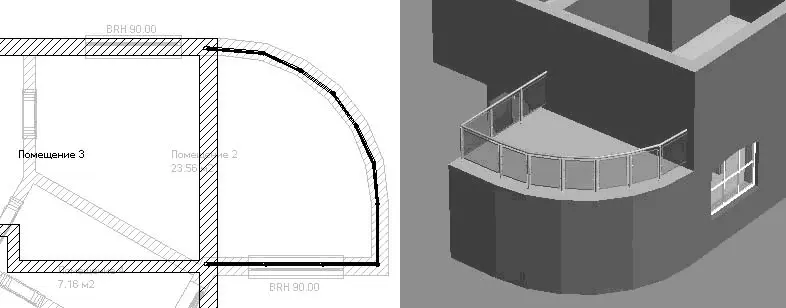
Рис. 1.78.Добавление перил в левой части здания
Дальнейший порядок доработки этажа не отличается от действий при формировании первого: сначала расставьте двери (арочные проходы в стенах и выходы на террасы), затем добавьте окна на внешние стены. Размещение их может быть произвольным. В результате должен получиться план второго этажа, изображенный на рис. 1.79.
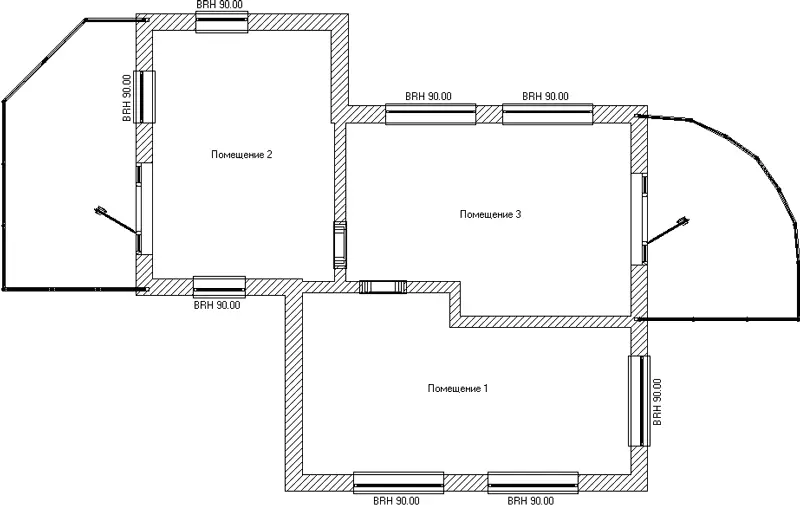
Рис. 1.79.План второго этажа (нижний этаж скрыт)
С помощью функциональной клавиши F12 можно переключиться в режим дизайна или запустить окно 3D-просмотра (сочетание клавиш Ctrl+D), чтобы ознакомиться с трехмерной моделью построенного здания.
Примечание
Главное отличие трехмерного представления в окне трехмерного просмотра и в режиме дизайна состоит в том, что в режиме дизайна вы просматриваете перспективную проекцию модели, а в отдельном окне просмотра модель отображается в ортогональной проекции. При ортогональном проецировании трехмерной сцены на плоскость наблюдения (экран монитора) все точки проецируются вдоль параллельных линий, которые при этом, как правило, перпендикулярны плоскости экрана. При этом объекты одинаковых размеров всегда одинаковы на экране, на каком бы расстоянии от плоскости наблюдения они ни находились. При перспективной проекции все линии проецирования, проходящие через точки сцены, собираются в одной точке, размещенной вдали от плоскости наблюдения. При таком способе проецирования размещенный дальше объект кажется меньше такого же, но расположенного ближе к плоскости наблюдения. Перспективная проекция намного реалистичнее.
Установим в здании еще один объект.
1. Перейдите на нижний этаж здания (Этаж → Актуальный этаж → Первый этаж или пункт Первый этаж раскрывающегося списка этажей).
2. Выполните команду Model ‘Brandon’

(Модель Brandon) из группы команд для построения колонн на вертикальной панели инструментов. Щелкните правой кнопкой мыши на пиктограмме этой команды, чтобы вызвать окно настроек (рис. 1.80). Установите переключатель Высота напротив поля со значением высоты колонны. Введите значение 280 (принятая высота этажа) и нажмите кнопку ОК для принятия изменений.
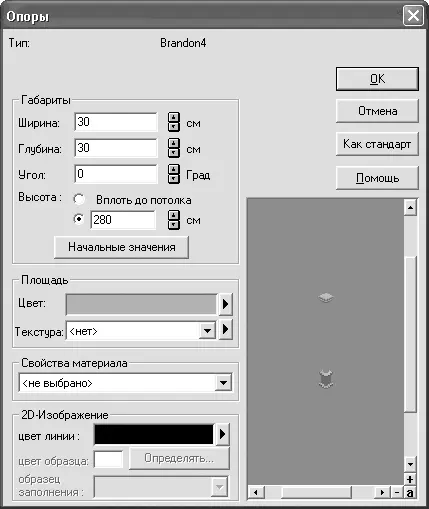
Рис. 1.80.Настройка высоты колонны
3. Установите колонну в правом нижнем углу плана, привязываясь к пересечению стен второго этажа (рис. 1.81). Для фиксации колонны щелкните кнопкой мыши.
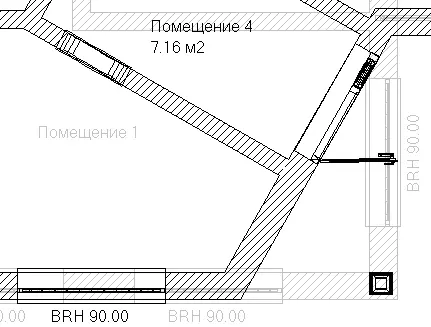
Рис. 1.81.Добавление колонны в план нижнего этажа
4. Завершите выполнение команды и сохраните проект.
Посмотрите на добавленный объект в окне трехмерного просмотра.
Полученная модель представляет только каркас из стен. В следующем разделе описана дальнейшая разработка проекта.
Завершение построения модели: работа с объектами
Любой дом невозможен без крыши и практически не обходится без подвальных помещений и лестниц. Этот раздел продолжит рассмотрение примера, начатого ранее, и послужит руководством для использования перечисленных объектов в программе ArCon. Вы научитесь создавать законченную модель здания.
Убедитесь, что в проекте активен первый (нижний) этаж. В противном случае выполните команду Этаж → Актуальный этаж → 1 Первый этаж или выберите пункт Первый этаж в раскрывающемся списке этажей на горизонтальной панели инструментов.
Читать дальшеИнтервал:
Закладка: