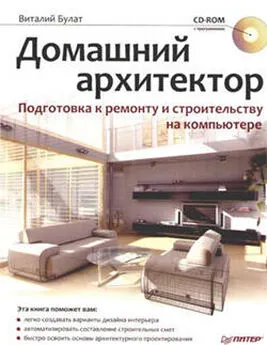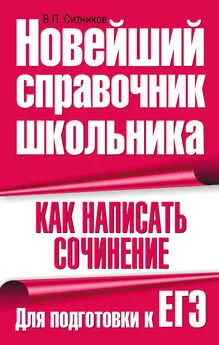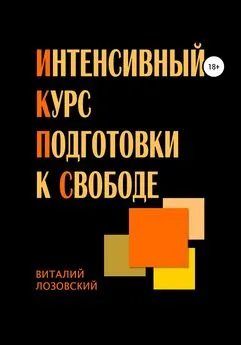Виталий Булат - Домашний архитектор. Подготовка к ремонту и строительству на компьютере
- Название:Домашний архитектор. Подготовка к ремонту и строительству на компьютере
- Автор:
- Жанр:
- Издательство:046ebc0b-b024-102a-94d5-07de47c81719
- Год:2008
- Город:Санкт-Петербург
- ISBN:978-5-388-00181-8
- Рейтинг:
- Избранное:Добавить в избранное
-
Отзывы:
-
Ваша оценка:
Виталий Булат - Домашний архитектор. Подготовка к ремонту и строительству на компьютере краткое содержание
Проблема ремонта и строительства жилья актуальна во все времена. Ни для кого не секрет, как много нужно внимания, фантазии, точных расчетов и финансовых вложений, чтобы создать в своем доме комфортные условия для работы и отдыха. Но что делать, если вы ничего не понимаете в планировке помещений, отделочных работах и разработке интерьеров, а цены на услуги архитектурно-строительных и дизайнерских фирм отбивают всякое желание затевать ремонт? Обратитесь к специальным программам, которые помогут вам сориентироваться на каждом этапе ремонта и представить, как будет выглядеть дом или квартира в конечном итоге и в какую сумму вам это обойдется.
Домашний архитектор. Подготовка к ремонту и строительству на компьютере - читать онлайн бесплатно ознакомительный отрывок
Интервал:
Закладка:
Приступить к созданию нового проекта можно тремя способами:
• начать построение здания с использованием Мастера проектов – самый быстрый, но наименее гибкий способ построения чертежа;
• создать проект с нуля с последующим построением в нем плана здания, используя команды для построения стен, добавления дверей и окон, – типичный, но трудоемкий способ;
• создать проект методом объемной планировки с последующей доработкой базовыми средствами программы.
В данном примере будет использован второй способ – трудоемкий, но часто применяемый в ArCon. Речь идет о построении зданий произвольной конфигурации с использованием описанных выше команд для построения стен.
1. Начните с создания нового проекта – выполните команду Файл → Новый или воспользуйтесь кнопкой Новый проект на горизонтальной панели инструментов. Не изменяйте настройки, предложенные в появившемся окне (рис. 1.53), и нажмите ОК.

Рис. 1.53.Окно Свойства этажей
2. Выполните команду Наружная стена (толщина 30 см)

из группы кнопок для построения стен на вертикальной панели инструментов. Убедитесь, что на дополнительной вертикальной панели инструментов активирован способ построения Непрерывный ввод стен

Примечание
Толщину каждого типа стены можно настраивать отдельно, поэтому толщина стены в названии команды в каждом случае может отличаться. Главное – помнить, какую именно стену (в данном случае несущую наружную) вы создаете.
Последовательно щелкайте кнопкой мыши в точках, где предполагается размещение стен, – программа будет самостоятельно прорисовывать их (рис. 1.54). Обратите внимание, что при построении стена отрисовывается в виде временного изображения – фантома. Фантом – это контурное изображение создаваемой стены во время построения (перед тем как она зафиксирована), при этом стена рисуется от начала до текущего положения указателя мыши. При прорисовке фантома система выводит на экран текущий размер (длину) стены. Над значением размера отображается текущий угол наклона оси стены на плане (отсчет ведется от горизонтали против часовой стрелки). После фиксации фантома (щелчок кнопкой мыши в точке, где должна располагаться конечная точка стены) ее размер исчезает, а стена принимает вид согласно текущим настройкам.
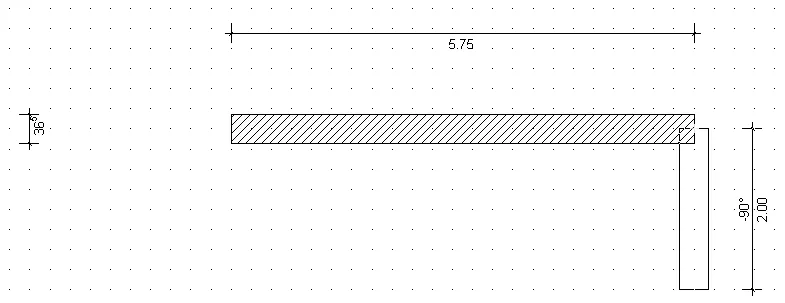
Рис. 1.54.Построение стен дома вручную
Используя команду Непрерывный ввод стен, постройте контур из внешних стен коттеджа, изображенный на рис. 1.55. Точные размеры в данном случае не важны.
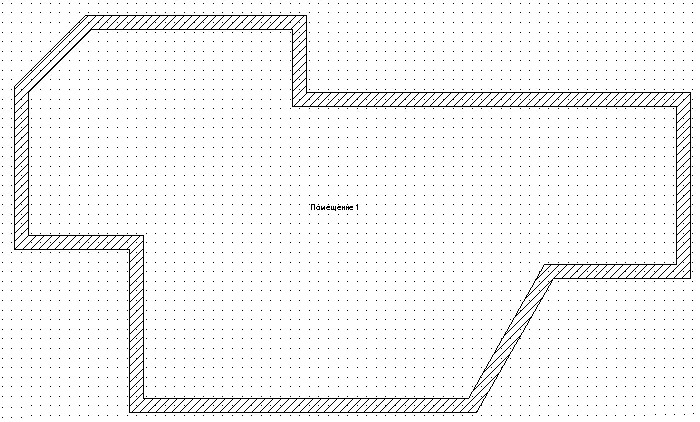
Рис. 1.55.Контур из внешних стен создаваемого помещения
Чтобы прервать построение, воспользуйтесь кнопкой Esc. Отмена непрерывного ввода не означает выхода из команды построения стен. В программе еще выполняется команда Наружная стена с активным режимом Непрерывный ввод стен. Чтобы выйти из нее, необходимо нажать клавишу Esc еще раз.
3. Следующим шагом будет разбивка контура из внешних стен на отдельные помещения.
Выполните команду Несущая стена (толщина 24 см)

из группы команд для построения стен. Перейдите в режим построения Установить стену перпендикулярно

и постройте две отдельные перпендикулярные стены длиной приблизительно по 4 м, отталкиваясь от расположенной под углом стены в нижней правой части плана (рис. 1.56). Для построения достаточно щелкнуть кнопкой мыши на опорной стене (той, перпендикулярно которой будет отстраиваться текущая стена) в точке, где должна начинаться новая стена, после чего зафиксировать конечную точку стены на нужном расстоянии от начальной.
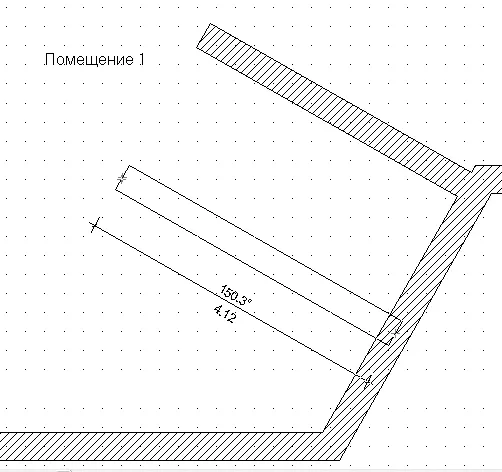
Рис. 1.56.Построение двух перпендикулярных стен
4. Перейдите в режим Установить отдельную стену

и достройте внутренние стены помещения, чтобы разбить первый этаж на комнаты (рис. 1.57). Для построения достаточно указывать начальную и конечную точки каждой из стен. При совпадении одной из данных точек с уже существующими стенами программа автоматически объединит эти стены.
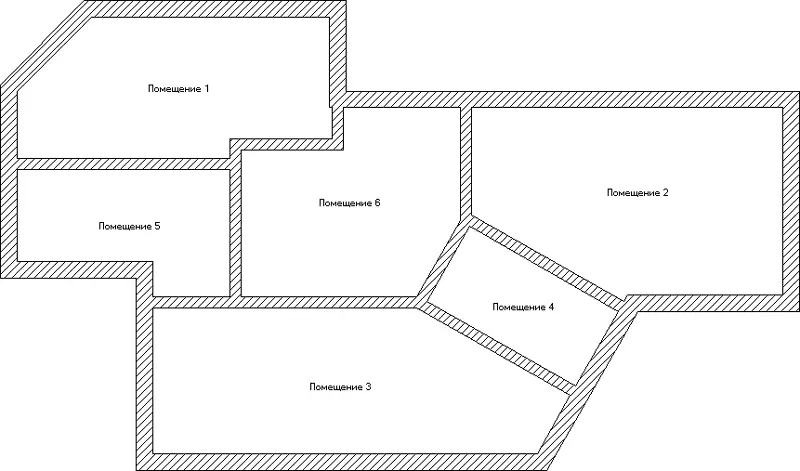
Рис. 1.57.Первый этаж разделен на комнаты
Приложение автоматически формирует отдельные помещения при построении замкнутых контуров из стен и присваивает им названия (по умолчанию это Помещение с порядковым номером комнаты среди всех помещений этажа).
Примечание
В программе есть возможность привязки к точкам координатной сетки, отображаемой на чертеже. Однако вы можете запретить привязываться к узлам сетки, сняв флажок Опции → Позиционирование при вводе.
5. Продолжите работу над стенами. Выполните команду Круглые стены

перейдите в режим построения скруглений двух стен, нажав кнопку Скругление двух стен

Теперь щелчком кнопки мыши по очереди укажите две смежные стены, которые нужно скруглить, например стены нижнего левого угла здания. После второго щелчка на плане сформируется фантом круговой стены, который будет перемещаться вместе с указателем (рис. 1.58).
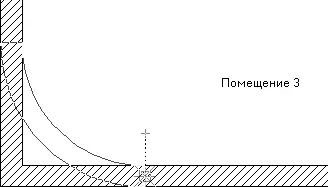
Рис. 1.58.Скругление двух стен
Растяните фантом до нужного радиуса и еще раз щелкните кнопкой мыши, чтобы зафиксировать круговую стену. Появится окно Полукруглая стена между 2 сегментами, где можно уточнить радиус дуги, указав, по какой окружности его измерять (внешней, внутренней или по осевой линии стены). Текущее значение радиуса соответствует установленному вами в окне плана с помощью растягивания кнопкой мыши.
В области Сегментация устанавливается количество прямолинейных сегментов, на которые будет разбита стена.
Радиус стены изменять не следует, а количество сегментов в поле Количество сегментов увеличьте до шести. При этом в поле Внутренняя длина сегмента будет отображаться пересчитанная длина одного сегмента.
Читать дальшеИнтервал:
Закладка: