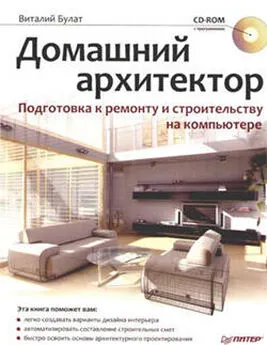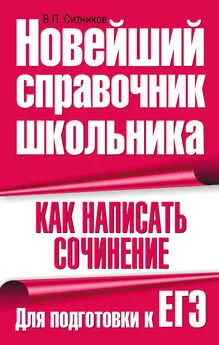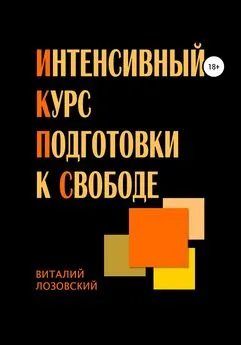Виталий Булат - Домашний архитектор. Подготовка к ремонту и строительству на компьютере
- Название:Домашний архитектор. Подготовка к ремонту и строительству на компьютере
- Автор:
- Жанр:
- Издательство:046ebc0b-b024-102a-94d5-07de47c81719
- Год:2008
- Город:Санкт-Петербург
- ISBN:978-5-388-00181-8
- Рейтинг:
- Избранное:Добавить в избранное
-
Отзывы:
-
Ваша оценка:
Виталий Булат - Домашний архитектор. Подготовка к ремонту и строительству на компьютере краткое содержание
Проблема ремонта и строительства жилья актуальна во все времена. Ни для кого не секрет, как много нужно внимания, фантазии, точных расчетов и финансовых вложений, чтобы создать в своем доме комфортные условия для работы и отдыха. Но что делать, если вы ничего не понимаете в планировке помещений, отделочных работах и разработке интерьеров, а цены на услуги архитектурно-строительных и дизайнерских фирм отбивают всякое желание затевать ремонт? Обратитесь к специальным программам, которые помогут вам сориентироваться на каждом этапе ремонта и представить, как будет выглядеть дом или квартира в конечном итоге и в какую сумму вам это обойдется.
Домашний архитектор. Подготовка к ремонту и строительству на компьютере - читать онлайн бесплатно ознакомительный отрывок
Интервал:
Закладка:
В программе существует два способа фильтрации. Первый – выбор условия фильтрации из списка. Щелкните кнопкой мыши на треугольнике в правой части ячейки строки фильтрации – раскроется список вариантов фильтра, предлагаемых системой по умолчанию (рис. 3.7).
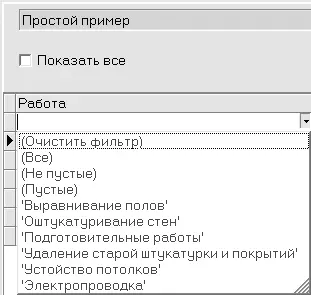
Рис. 3.7.Пример списка условий фильтрации
Второй способ задания условия фильтрации – ввод вручную. Строка фильтрации имеет следующий формат: [Operator1] Operand1 [(] [AND|OR Operator2 Operand2 [)] ], где OperatorX – один из символов =, <>, !=, >, <, >=, <=, ~, !~, IN, а OperandX – это число, дата, строка или для оператора IN – список значений, разделенных запятой.
Следующий раздел окна меню – Справочники. Он содержит описанные ниже вкладки.
• Материалы – здесь находится таблица с номенклатурой материалов, занесенных в базу данных программы. Таблица материалов содержит информацию о типах строительных материалов. Эта информация полезна при выборе материала. Можно удалять или добавлять любой материал.
• Персонал – в таблице хранится список людей, задействованных в ремонте. Кроме фамилии и статуса работника, сюда можно занести его адрес, телефон и прочие данные. Из полей этой таблицы формируются раскрывающиеся списки Командир на вкладке Работа или Кому на вкладке Текущие выплаты (вкладки раздела Данные).
• Статус – здесь определяются возможные статусы работников (перечень статусов будет доступным в раскрывающемся списке Статус при заполнении таблицы Персонал).
• Производители – для удобства заполнения данных о материалах для строительства или ремонта сюда можно заранее внести поставщиков материалов.
• Состояние поставки – список возможных состояний поставки (используется в таблице Поставка материалов раздела Данные). Определены следующие типы состояний поставки:
– Заказан, не оплачен;
– Заказан, оплачен;
– На складе у заказчика;
– На складе у поставщика;
– Не заказан;
– Отправлен;
– Погрузка;
– Получен;
– Разгрузка.
Как правило, приведенного списка достаточно, поэтому здесь ничего изменять не нужно.
При выборе раздела Анализ на центральной панели отобразятся две вкладки – Сводка расходов и Сводка материалов. Первая представлена таблицей, содержащей информацию по текущим выплатам, поставке материалов и оплате работ. Вторая содержит полный перечень материалов и связанную с ними информацию для выполняемого проекта.
Пункт Сметы предназначен для подготовки смет на материал, работы или общей сметы на основе имеющейся в базе данных проекта информации. После выбора этого пункта появится окно с переключателем. После его установки в одно из положений – Общая смета, Смета на работы или Смета на материалы – и нажатия кнопки Просмотр откроется окно предварительного просмотра с подготовленной сметой соответствующего типа (рис. 3.8). Настройте параметры вывода и распечатайте смету.
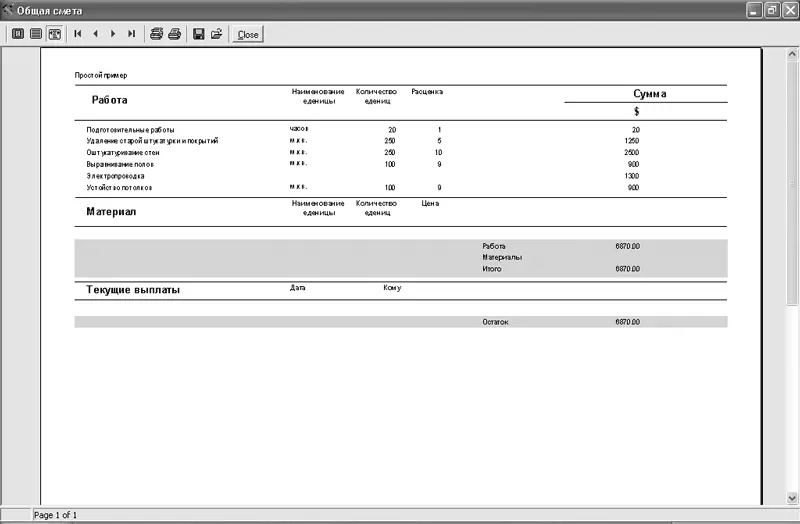
Рис. 3.8.Окно предварительного просмотра подготовленной сметы
Внимание!
Записи, для которых не установлен флажок Присутствует в расчетах (см. рис. 3.6), при составлении сметы не учитываются.
При найме рабочих с почасовой оплатой может пригодиться таблица Табель, которая вызывается щелчком кнопки мыши на одноименном пункте окна меню. Табель представляет собой ведомость рабочих дней и времени работы. Над таблицей отображается текущая дата, и при активации раздела Табель таблица автоматически позиционируется на нее. Первая колонка заполнена фамилиями рабочих и зафиксирована. Остальные – дни текущего месяца – могут прокручиваться в горизонтальном направлении. Под таблицей расположено поле Часы, где можно указать количество часов, отработанных тем или иным работником в определенный день. В это поле вы также можете вводить любую другую информацию – она заносится в ячейку, которая была выделена перед вводом.
Программа может содержать данные, которые нежелательно знать, к примеру, рабочим, поэтому в ней предусмотрены средства для ограничения доступа к информации. В разделе Безопасность (рис. 3.9) вы можете ввести имя и пароль, под которыми позже будете регистрироваться в системе. Для подтверждения пароля воспользуйтесь кнопкой Применить.
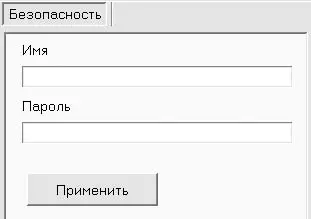
Рис. 3.9.Вкладка Безопасность
Для снятия ограничения доступа после входа в систему необходимо зайти на вкладку Безопасность, оставить пустыми поля Имя и Пароль и нажать кнопку Применить. Появится окно с вопросом о подтверждении сброса пароля и деактивации доступа, на который следует ответить утвердительно.
Раздел Справка дублирует команду главного меню Справка → Справка.
Примечание
Выбор некоторых разделов в окне меню возможен с помощью команд меню Вид (Вид → Данные, Вид → Справочники, Вид → Анализ, Вид → Сметы и Вид → Безопасность).
Ниже находится окно Группировка, предназначенное для группирования записей таблицы. Оно позволяет нагляднее анализировать данные. Принцип действия группировки в PromOffice Euroremont заключается в следующем: в таблице данных в центре окна программы выделяются необходимые значения в колонке, после чего выполняется команда контекстного меню Группировать по этой колонке. Выбранные значения будут объединены в группу и отображены на панели Группировка в виде дерева. Можно выбирать любой из пунктов на панели Группировка, при этом только его состав (отвечающие ему данные) будут отображены в главной таблице на вкладке. Таким образом, не разрушая структуры таблицы, вы скрываете не нужные в данный момент записи.
Группировать записи можно также в окне Настройка таблицы (рис. 3.10), которое вызывается командой Вид → Настройка таблицы или комбинацией клавиш Ctrl+P. Чтобы указать, по каким колонкам следует группировать данные, необходимо переместить их в список Колонки для группирования. Для этого, удерживая клавишу Ctrl, выделите названия соответствующих колонок в списке справа и нажмите кнопку >. Чтобы удалить выделенные названия колонок таблицы из списка Колонки для группирования, воспользуйтесь кнопкой <. Кнопка << удаляет сразу все элементы списка. После нажатия кнопки Применить в окне Группировка будет сформировано дерево, содержащее сгруппированные указанные колонки.
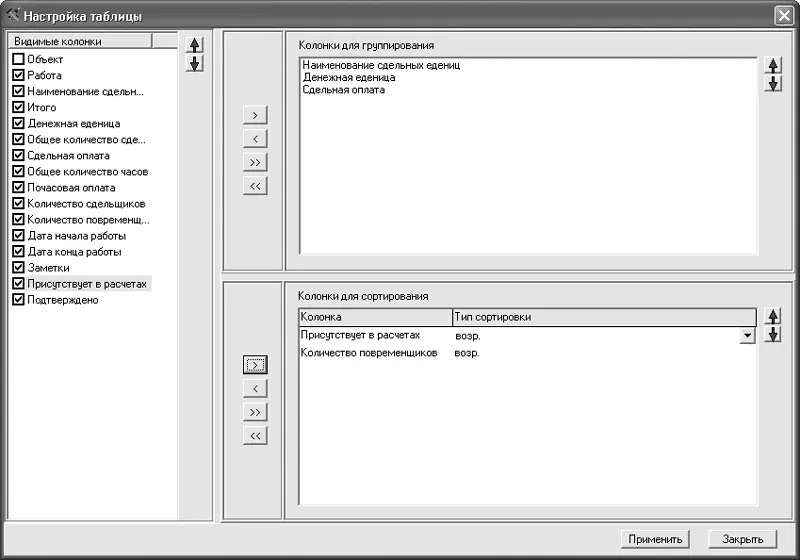
Рис. 3.10.Окно Настройка таблицы для таблицы Работа
Читать дальшеИнтервал:
Закладка: