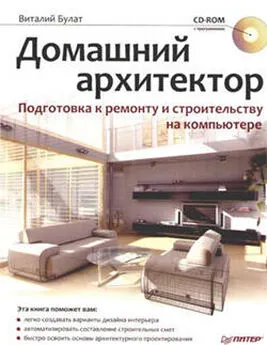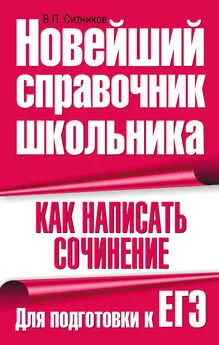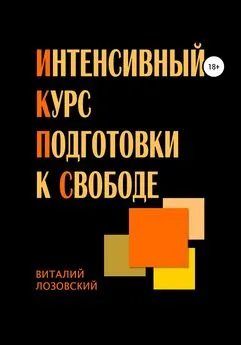Виталий Булат - Домашний архитектор. Подготовка к ремонту и строительству на компьютере
- Название:Домашний архитектор. Подготовка к ремонту и строительству на компьютере
- Автор:
- Жанр:
- Издательство:046ebc0b-b024-102a-94d5-07de47c81719
- Год:2008
- Город:Санкт-Петербург
- ISBN:978-5-388-00181-8
- Рейтинг:
- Избранное:Добавить в избранное
-
Отзывы:
-
Ваша оценка:
Виталий Булат - Домашний архитектор. Подготовка к ремонту и строительству на компьютере краткое содержание
Проблема ремонта и строительства жилья актуальна во все времена. Ни для кого не секрет, как много нужно внимания, фантазии, точных расчетов и финансовых вложений, чтобы создать в своем доме комфортные условия для работы и отдыха. Но что делать, если вы ничего не понимаете в планировке помещений, отделочных работах и разработке интерьеров, а цены на услуги архитектурно-строительных и дизайнерских фирм отбивают всякое желание затевать ремонт? Обратитесь к специальным программам, которые помогут вам сориентироваться на каждом этапе ремонта и представить, как будет выглядеть дом или квартира в конечном итоге и в какую сумму вам это обойдется.
Домашний архитектор. Подготовка к ремонту и строительству на компьютере - читать онлайн бесплатно ознакомительный отрывок
Интервал:
Закладка:
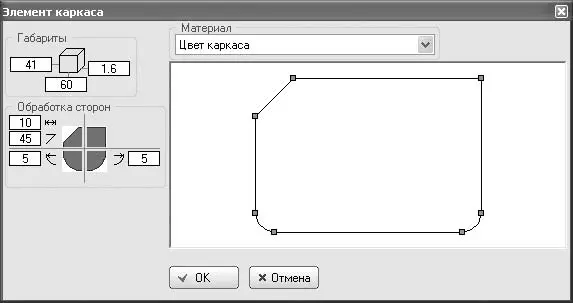
Рис. 7.6.Настройка параметров элемента каркаса
По умолчанию углы формируемого элемента не обрабатываются, однако в окне Элемент каркаса предусмотрена возможность построения закруглений или фасок вместо углов. Чтобы построить закругление, щелкните кнопкой мыши на одном из схематических изображений углов в области Обработка сторон. Вместо угла появится изображение закругления, рядом с которым будет текстовое поле. В этом поле следует задать значение радиуса закругления. Чтобы сформировать фаску, на изображении угла в области Обработка сторон необходимо дважды щелкнуть кнопкой мыши (или один раз, если для этого угла уже установлен режим закругления). Далее нужно указать длину катета и угла фаски в появившихся текстовых полях. Если вы желаете вернуть угол в первоначальное состояние, щелкните кнопкой мыши на нем еще раз (или дважды, если угол находится в режиме закругления). Все выполненные преобразования отображаются на панели предварительного просмотра в виде эскиза элемента каркаса.
После задания параметров программа переключится на другой проекционный вид (например, если вы создавали элемент каркаса в виде сверху, то на главный вид), в котором необходимо уточнить размещение добавляемой стенки шкафа по горизонтали или вертикали. Зафиксировать стенку можно щелчком кнопки мыши.
Создайте элемент каркаса в виде сверху так, чтобы фасад полностью попадал в проекционный прямоугольник. Настройки элемента установите, как на изображении выше (см. рис. 7.6). Трехмерная модель макета должна выглядеть приблизительно как на рис. 7.7.

Рис. 7.7.Макет после добавления нового каркасного элемента
Аналогично постройте боковые и заднюю стенки шкафа. Настраивать ничего не придется, габаритные прямоугольники нужно будет создавать в виде сбоку.
Примечание
Чтобы создать элемент каркаса (например, стену), проекция которого наклонена под определенным углом, следует сначала создать стенку вертикально или горизонтально в плане, а затем повернуть с помощью команды Вращение

В результате вы должны получить приблизительно такой макет кухонного шкафа (рис. 7.8).

Рис. 7.8.Готовый макет
Выполните команду Макет → Сохранить, которая выведет на экран окно параметров макета. Введите в нем название макета, при необходимости – параметры его установки в комнате и нажмите кнопку ОК.
Внимание!
В демоверсии программы «3D Suite Мебельный салон» нельзя сохранять или переименовывать макеты, но доступ к существующей базе данных не ограничен.
Дизайн интерьеров
К дизайну интерьеров в «3D Suite Мебельный салон v2.6» можно приступать после завершения разработки макетов шкафов или сразу после начала работы с программой (если вы уверены, что необходимая мебель есть в базе данных моделей шкафов).
В любом случае после запуска приложения в главном окне (см. рис. 7.1) в раскрывающемся списке Раздел следует выбрать пункт Дизайн интерьеров и нажать ОК. Откроется окно Титульный лист (рис. 7.9) в котором выполняются подготовительные работы для проекта (формируется заказ).
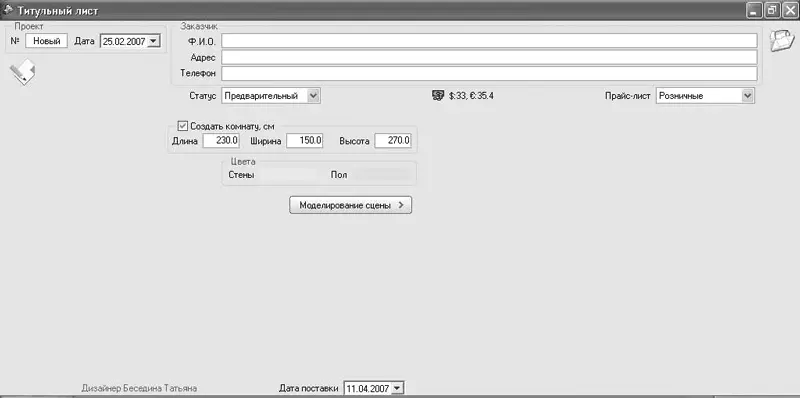
Рис. 7.9.Окно Титульный лист
В этом окне нужно ввести фамилию, имя, контактный телефон и адрес к существующей базе данных. Здесь также указывается тип цен, которые следует использовать при расчете проекта (оптовые или розничные), устанавливается курс валют и пр. В окне Титульный лист задаются габариты комнаты (кухни), для которой будут проводиться дизайнерские работы (панель Создать комнату). Здесь же можно открыть заказ, над которым вы работали ранее (кнопка Открыть заказ в правом верхнем углу окна программы) или создать новый заказ (кнопка Создать заказ).
Чтобы перейти к дизайну, воспользуйтесь кнопкой Моделирование сцены – откроется одноименное окно (рис. 7.10), которое напоминает окно для разработки шаблонов кухонной мебели.
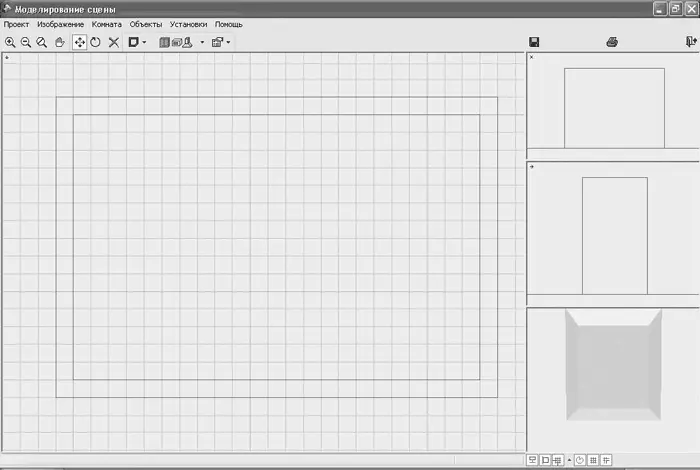
Рис. 7.10.Окно Моделирование сцены
В этом окне разработанная сцена также может отображаться в одной из трех проекций (спереди, сбоку и сверху), а также в трехмерном виде. Переключение между проекциями возможно щелчком кнопки мыши на соответствующей панели справа окна программы.
В окне Моделирование сцены уже вычерчена комната – по параметрам, заданным на предварительном этапе разработки проекта (см. рис. 7.10).
На панели инструментов этого окна размещены кнопки для управления отображением чертежа вида или трехмерной сцены. Эти команды работают так же, как и в окне Конструирование макетов (см. рис. 7.2). Кроме них, в окне Моделирование сцены присутствуют кнопки для работы с комнатой.
Меню кнопки Изменение цветов стен, пола (рис. 7.11) предоставляет возможность добавления в комнату новых стен, перегородок, изменения их цветов и цветов существующих стен и пр. С помощью команд этого меню можно создавать подиумы – возвышенности, которые будут учитываться при размещении мебели.

Рис. 7.11.Меню кнопки Изменение цветов стен, пола
Примечание
Все команды (см. рис. 7.11) дублируются в меню Комната окна Моделирование сцены.
Чтобы изменить цвет стен или пола в трехмерной модели кухни, выполните команду Изменение цветов стен, пола. В появившемся окне щелкните кнопкой мыши на кнопке с текущим цветом нужного элемента и в стандартном окне выбора цвета в Windows укажите и сохраните новый цвет.
Для создания подиума выполните команду Создание подиума. В окне вида сверху вычертите многоугольник, задающий контур подиума. Для создания многоугольника необходимо последовательно задать его вершины, щелкая кнопкой мыши. Для завершения построения щелкните правой кнопкой мыши, в появившемся небольшом окне задайте требуемую высоту подиума и нажмите ОК. В результате в трехмерной модели это будет выглядеть следующим образом (рис. 7.12).
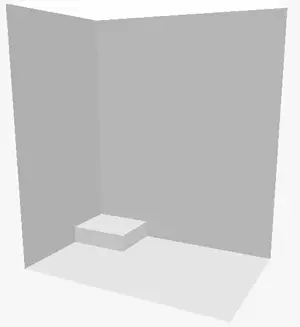
Рис. 7.12.Добавление в модель кухни подиума
Читать дальшеИнтервал:
Закладка: