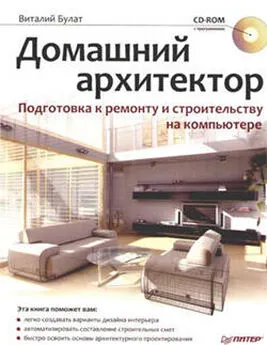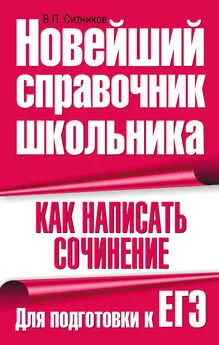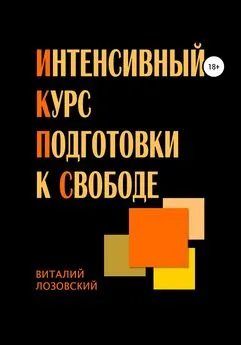Виталий Булат - Домашний архитектор. Подготовка к ремонту и строительству на компьютере
- Название:Домашний архитектор. Подготовка к ремонту и строительству на компьютере
- Автор:
- Жанр:
- Издательство:046ebc0b-b024-102a-94d5-07de47c81719
- Год:2008
- Город:Санкт-Петербург
- ISBN:978-5-388-00181-8
- Рейтинг:
- Избранное:Добавить в избранное
-
Отзывы:
-
Ваша оценка:
Виталий Булат - Домашний архитектор. Подготовка к ремонту и строительству на компьютере краткое содержание
Проблема ремонта и строительства жилья актуальна во все времена. Ни для кого не секрет, как много нужно внимания, фантазии, точных расчетов и финансовых вложений, чтобы создать в своем доме комфортные условия для работы и отдыха. Но что делать, если вы ничего не понимаете в планировке помещений, отделочных работах и разработке интерьеров, а цены на услуги архитектурно-строительных и дизайнерских фирм отбивают всякое желание затевать ремонт? Обратитесь к специальным программам, которые помогут вам сориентироваться на каждом этапе ремонта и представить, как будет выглядеть дом или квартира в конечном итоге и в какую сумму вам это обойдется.
Домашний архитектор. Подготовка к ремонту и строительству на компьютере - читать онлайн бесплатно ознакомительный отрывок
Интервал:
Закладка:
Режим выбирается в раскрывающемся списке Раздел, в котором есть следующие пункты.
• Дизайн интерьеров – в нем ведутся проекты, включая оформление всей документации, по моделированию завершенных кухонь из готовых либо же ранее созданных объектов интерьера.
• Конструирование макетов – предназначен для создания макетов корпусной мебели (шкафов). Макеты не несут признаков гарнитуров. Внешний вид фасадов, материалы, ручки и прочее определяются позже в режиме Модификация справочников.
• Редактирование макетовX – служит для создания макетов на основе моделей, созданных в 3ds Max и конвертированных в X-формат.
• Модификация справочников – в этом режиме можно редактировать справочник объектов, устанавливать цены на объекты и т. п. Здесь создаются гарнитуры, которые привязываются к макетам, и устанавливается их внешний вид.
• Импорт/Экспорт – дает возможность выгрузки в текстовый файл всех данных о совершенных продажах и импорта/экспорта баз данных программы.
Перед началом разработки проекта можно установить, по каким ценам (оптовым или розничным) нужно проводить подсчет стоимости материалов. С помощью кнопки Ставки валют

изменяется текущий курс валют.
Ниже будут подробно рассмотрены два первых режима – дизайн интерьеров и конструирование макетов, и кратко – возможность внесения изменений в справочники программы.
Конструирование макетов
Данный режим служит для построения макетов корпусной мебели (обычных кухонных шкафов).
Выберите в раскрывающемся списке Раздел пункт Конструирование макетов и нажмите кнопку ОК – откроется соответствующее окно (рис. 7.2).
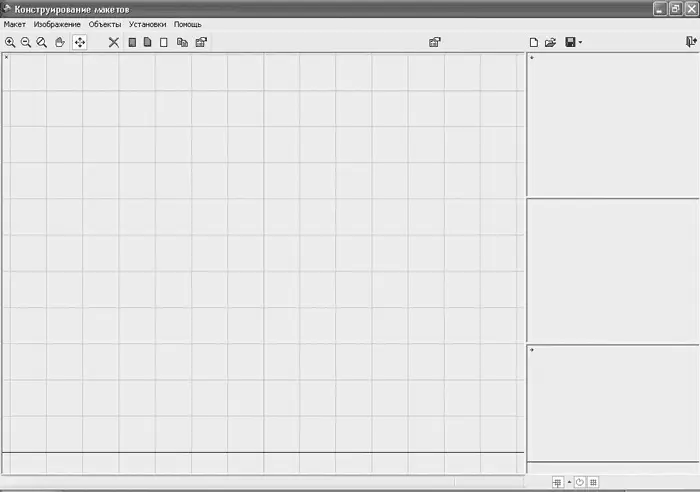
Рис. 7.2.Окно Конструирование макетов
Чтобы было удобнее знакомиться с функционалом и возможностями данной части программы, начнем рассмотрение с готового макета шкафа. Выполните команду меню Макет → Открыть, после чего в появившемся окне Список макетов выберите любой макет из базы данных. Он будет загружен в окно Конструирование макетов (рис. 7.3).
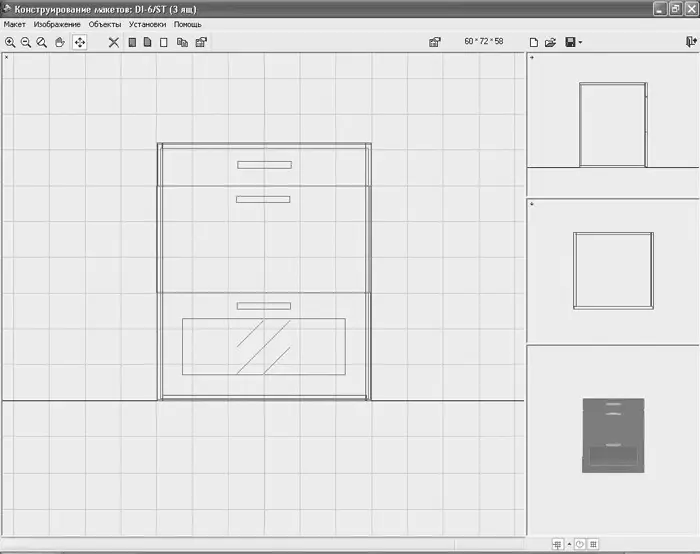
Рис. 7.3.Окно Конструирование макетов с загруженным из базы данных макетом шкафа
Загруженный макет отображается в трех ортогональных проекциях (вид спереди, сверху и сбоку), а также в 3D-виде. По умолчанию в рабочей области окна отображается вид спереди. Чтобы переключиться на другую проекцию или перейти к просмотру трехмерной модели, необходимо щелкнуть кнопкой мыши на соответствующей панели в правой части окна программы. При просмотре трехмерной модели предусмотрена возможность ее вращения и приближения/отдаления – нужно щелкнуть кнопкой мыши на модели и, нажав ее, перемещать модель; то же можно сделать с помощью колеса прокрутки мыши.
При редактировании ортогональных проекций для их перемещения, приближения или отдаления служат кнопки на инструментальной панели окна, а также дублирующие их команды пункта меню Изображение.
Созданный макет можно сохранить в базу данных программы, выполнив команду Макет → Сохранить. Вы также можете сохранить созданный макет под другим именем, создав его копию, которую можно будет использовать как основу для построения нового.
Макеты кухонной мебели создаются следующим образом.
Выполните команду Макет → Создать новый или воспользуйтесь кнопкой Создать новый

на панели инструментов в правой верхней части окна Конструирование макетов.
В общем случае выполнение модели шкафа состоит из четырех этапов.
1. Создание фасада.
2. Формирование элементов корпуса (стенки, боковые двери и т. п.).
3. Создание задней стенки.
4. Задание параметров макета (наименование, высота установки, отступы от стен и пр.).
Для создания фасада предназначена кнопка Создание фасада

После ее нажатия в рабочей области окна программы (в активной проекции) с помощью кнопки мыши задайте габаритный прямоугольник фасада. Он определит размеры и положение макета.
После указания габаритного прямоугольника откроется окно Фасад (рис. 7.4), в котором настраиваются дополнительные параметры создаваемого фасада.

Рис. 7.4.Окно параметров фасада
В его области Габариты можно задавать размеры фасада. Предусмотрена также возможность создания макетов шкафов с закругленными фасадами: для этого установите флажок Закругленный и в текстовом поле Радиус кривизны введите значение радиуса закругления.
Если фасад должен иметь вставку в виде стекла, решетки, брусков или жалюзи, то установите флажок Вставка и выберите любой из перечисленных пунктов из раскрывающегося списка под данным флажком.
В области Ручка собраны элементы управления, которые формируют внешний вид и размещение ручки шкафа. Эти настройки имеют значение лишь в случае, когда флажок Ручка установлен.
Попробуйте самостоятельно создать фасад со следующими параметрами.
1. Высота 80 см, ширина 60 см (при построении габаритного прямоугольника можете пользоваться привязкой к сетке на чертеже); толщину задайте равной 2 см.
2. Радиус кривизны установите равным 50 см.
3. Добавьте вставку – из раскрывающегося списка выберите ее тип Стекло.
4. В левом верхнем углу фасада создайте вертикальную ручку.
5. Нажмите кнопку ОК окна Фасад, чтобы принять настройки.
После указания параметров главное окно автоматически переключится на вид сверху, и вы должны будете задать положение фасада. Незафиксированный фасад свободно перемещается за указателем мыши. Чтобы его зафиксировать, нужно щелкнуть кнопкой мыши на чертеже макета.
В результате выполненных действий вы должны получить следующий фасад (рис. 7.5).
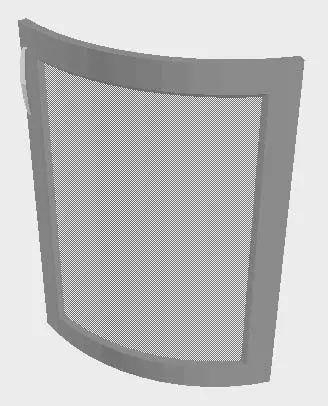
Рис. 7.5.Трехмерное изображение построенного фасада шкафа
Следующий этап – формирование элементов корпуса. Для этого служит специальная кнопка на панели инструментов – Создание элемента корпуса

После ее нажатия и указания габаритного прямоугольника стенки шкафа откроется окно Элемент каркаса (рис. 7.6). В нем можно уточнить размеры габаритного прямоугольника (область Габариты), задать цвет формируемого элемента (раскрывающийся список Материал), а также способ обработки углов элемента (область Обработка сторон).
Читать дальшеИнтервал:
Закладка: