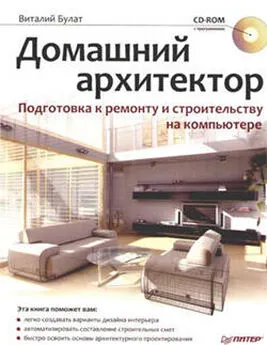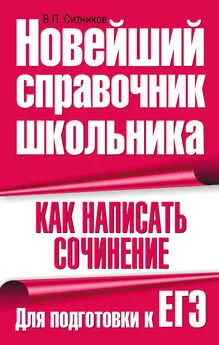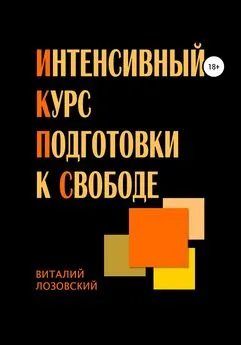Виталий Булат - Домашний архитектор. Подготовка к ремонту и строительству на компьютере
- Название:Домашний архитектор. Подготовка к ремонту и строительству на компьютере
- Автор:
- Жанр:
- Издательство:046ebc0b-b024-102a-94d5-07de47c81719
- Год:2008
- Город:Санкт-Петербург
- ISBN:978-5-388-00181-8
- Рейтинг:
- Избранное:Добавить в избранное
-
Отзывы:
-
Ваша оценка:
Виталий Булат - Домашний архитектор. Подготовка к ремонту и строительству на компьютере краткое содержание
Проблема ремонта и строительства жилья актуальна во все времена. Ни для кого не секрет, как много нужно внимания, фантазии, точных расчетов и финансовых вложений, чтобы создать в своем доме комфортные условия для работы и отдыха. Но что делать, если вы ничего не понимаете в планировке помещений, отделочных работах и разработке интерьеров, а цены на услуги архитектурно-строительных и дизайнерских фирм отбивают всякое желание затевать ремонт? Обратитесь к специальным программам, которые помогут вам сориентироваться на каждом этапе ремонта и представить, как будет выглядеть дом или квартира в конечном итоге и в какую сумму вам это обойдется.
Домашний архитектор. Подготовка к ремонту и строительству на компьютере - читать онлайн бесплатно ознакомительный отрывок
Интервал:
Закладка:
4. Нажмите кнопку Применить над списком расстояний между полками – вы получите изображение полок на чертеже (рис. 7.28).
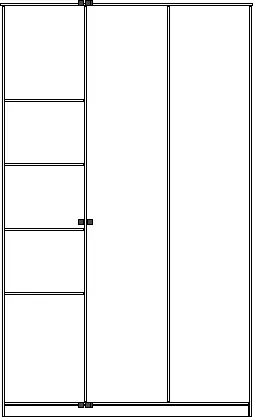
Рис. 7.28.Добавление полок в шкаф
Аналогично в любом месте шкафа можно сформировать дополнительные перегородки (команда контекстного меню Сформировать перегородки).
Чтобы удалить любой элемент внутреннего устройства шкафа, его необходимо выделить щелчком кнопки мыши на чертеже и нажать клавишу F2.
Выделите крайнюю правую перегородку шкафа и удалите ее.
Добавим в шкаф какой-либо стандартный элемент, например штанги для плечиков.
Выполните следующие действия.
1. Выделите щелчком кнопки мыши оставшуюся вертикальную перегородку. Вызовите для нее контекстное меню и выполните команду Добавить стандартный элемент. Откроется знакомое вам окно Справочник комплектующих.
2. В древовидном списке отыщите штангу (Стандартные элементы → Штанга никелированная).
3. Для добавления штанги в чертеж нажмите кнопку с изображением красного плюса в правом нижнем углу окна Справочник комплектующих.
4. Окно справочника исчезнет, а на его месте появится окно Добавление стандартного элемента (рис. 7.29), в котором настраивается размещение добавляемого в шкаф стандартного элемента.
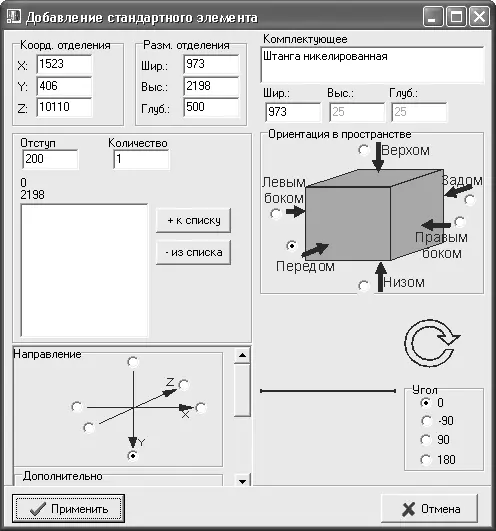
Рис. 7.29.Окно Добавление стандартного элемента
На панели Направление укажите направление, относительно которого будет указано расположение штанги (подойдет значение по умолчанию– ось Y ). В поле Отступ задайте величину отступа в указанном направлении и нажмите кнопку + к списку. Остальные значения также оставьте по умолчанию, поскольку они согласованы с размерами блока (пролета) или не имеют в случае со штангой большого значения (например, угол ее поворота вдоль продольной оси).
5. Нажмите кнопку Применить, чтобы зафиксировать положение штанги в проектируемом шкафу (рис. 7.30).
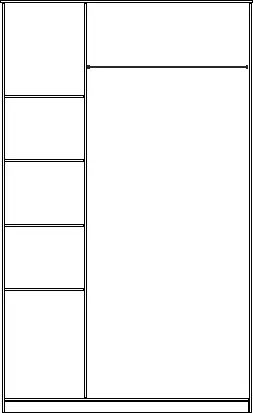
Рис. 7.30.Внутреннее устройство шкафа после добавления штанги
Подобным образом в блок можно добавить выдвижные шкафы или полки.
1. Выделите элемент шкафа, к которому будет крепиться ящик.
2. Вызовите контекстное меню, щелкнув правой кнопкой мыши в месте, где планируете поместить ящик.
3. Выполните команду Добавить стандартный элемент – откроется окно Справочник комплектующих.
4. Выполните команду Стандартные элементы → Ящик ДСП. В нижней части окна выберите цвет элемента.
5. Добавьте ящик в блок с помощью кнопки с изображением плюса.
6. Появится окно с настройками размещения ящика Добавление стандартного элемента. Его настройки практически не отличаются от настроек штанги. Задайте требуемый отступ (сверху). Нажмите кнопку + к списку столько раз, сколько ящиков нужно добавить. Если количество ящиков больше одного, они расположатся с интервалом, заданным в поле Отступ.
7. Для завершения воспользуйтесь кнопкой Применить.
Результат добавления ящика показан на рис. 7.31.
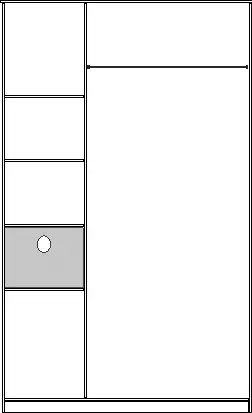
Рис. 7.31.Добавление стандартного ящика
Внутреннее устройство шкафа сформировано, можно перейти к его внешнему оформлению. Пока шкаф белый и выглядит нереалистично. Чтобы изменить цвет (материал) части шкафа, выполните следующие действия.
1. Щелчком кнопки мыши выделите нужный элемент (например, дверь шкафа).
2. Нажмите кнопку Изменить комплектующее над текстовым полем Наименование на панели инструментов.
3. В появившемся окне в разделе ДСП (команда Дверь → Обрамление СТАНДАРТ → Цвета обрамления (черный, белый, матовое золото) → ДСП) выберите другой цвет дверной панели (например, Цвет ДСП орех) и нажмите кнопку с красным крестом в левом нижнем углу окна.
Выбранный элемент закрасится в указанный цвет. Вместо материала ДСП можно установить на дверь зеркало. Для этого в окне справочника комплектующих выполните команду Дверь → Обрамление СТАНДАРТ → Цвета обрамления (черный, белый, матовое золото) → Зеркало серебро.
Аналогично измените текстуры боковых панелей шкафа. После преобразований шкаф будет выглядеть так (рис. 7.32).
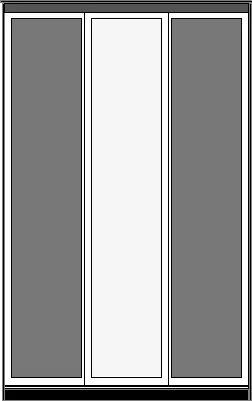
Рис. 7.32.Шкаф после изменений материалов комплектующих
Одной из особенностей программы eXponent Furniture Designer является возможность динамического расчета стоимости всего шкафа и его отдельных комплектующих. Для расчета общей стоимости воспользуйтесь кнопкой Сосчитать общую стоимость

– на панели инструментов окна Построение эскиза шкафа появится общая стоимость. Чтобы определить стоимость отдельного элемента, его необходимо выделить на чертеже. Стоимость выбранной части отображается в текстовом поле под общей стоимостью.
В окне Построение эскиза шкафа можно распечатать чертеж спроектированного шкафа (команда контекстного меню Печать).
Если вы закроете окно Построение эскиза шкафа, то увидите, что в таблицу-спецификацию заказа добавились все элементы, использованные при сборке шкафа (включая штангу, выдвижной ящик, полки и т. п.). При необходимости можете отредактировать спецификацию, добавив или удалив из нее отдельные элементы (порядок добавления и удаления был описан в начале данной главы).
Примечание
Чтобы сохранить изменения, внесенные в созданный блок, необходимо закрывать окно Построение эскиза шкафа с помощью команды Основные действия → Выйти с сохранением.
По окончании работы над спецификацией ее можно распечатать с помощью команд меню кнопки Печать.
Для удобства работы программа eXponent Furniture Designer располагает возможностью настройки различных параметров. В частности, вы можете настраивать отображение (цвета) материалов, которые используются при выполнении заказов. Для этой цели служит окно (рис. 7.33), которое можно вызвать с помощью команды меню Настройки → Справочник цветов.
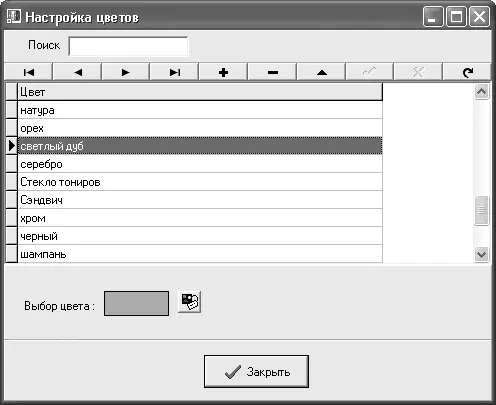
Рис. 7.33.Настройка цветов в программе
Для точности при расчетах общей стоимости заказа вы можете изменять текущий курс доллара (команда Настройки → Текущий курс УЕ).
Програма eXponent Furniture Designer – небольшое, но удобное приложение для автоматизации проектирования отдельных предметов интерьера, в частности шкафов различных видов и конструкций.
Читать дальшеИнтервал:
Закладка: