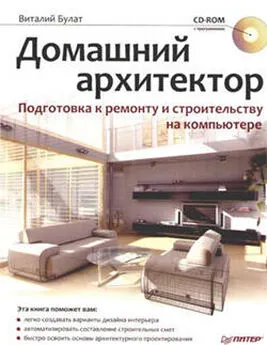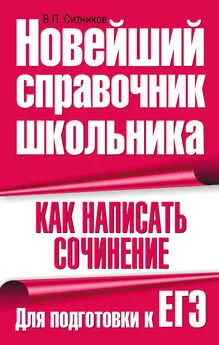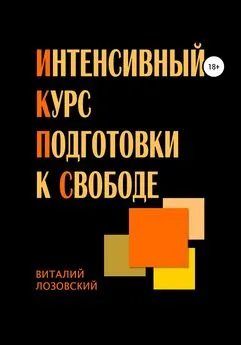Виталий Булат - Домашний архитектор. Подготовка к ремонту и строительству на компьютере
- Название:Домашний архитектор. Подготовка к ремонту и строительству на компьютере
- Автор:
- Жанр:
- Издательство:046ebc0b-b024-102a-94d5-07de47c81719
- Год:2008
- Город:Санкт-Петербург
- ISBN:978-5-388-00181-8
- Рейтинг:
- Избранное:Добавить в избранное
-
Отзывы:
-
Ваша оценка:
Виталий Булат - Домашний архитектор. Подготовка к ремонту и строительству на компьютере краткое содержание
Проблема ремонта и строительства жилья актуальна во все времена. Ни для кого не секрет, как много нужно внимания, фантазии, точных расчетов и финансовых вложений, чтобы создать в своем доме комфортные условия для работы и отдыха. Но что делать, если вы ничего не понимаете в планировке помещений, отделочных работах и разработке интерьеров, а цены на услуги архитектурно-строительных и дизайнерских фирм отбивают всякое желание затевать ремонт? Обратитесь к специальным программам, которые помогут вам сориентироваться на каждом этапе ремонта и представить, как будет выглядеть дом или квартира в конечном итоге и в какую сумму вам это обойдется.
Домашний архитектор. Подготовка к ремонту и строительству на компьютере - читать онлайн бесплатно ознакомительный отрывок
Интервал:
Закладка:
Элементы управления панели свойств используются не только при создании объектов, но и после их размещения на плане – для просмотра их характеристик и изменения оптических свойств. При выделении объекта на плане внизу этой панели появляется его небольшое объемное изображение, которое медленно вращается вокруг своей оси (рис. 8.6). Таким образом, не переключаясь в режим трехмерного представления, вы можете узнать, как выглядят объекты плана (вид сверху, в котором их можно видеть на плане, не всегда дает реалистичное представление).
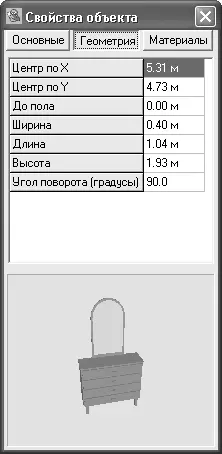
Рис. 8.6.Свойства и трехмерное изображение библиотечного объекта (комод)
Оставшуюся часть окна занимает рабочая область, в которой рисуется план или отображается трехмерная модель разрабатываемого помещения.
Создание проекта
Рассмотрим возможности программы VisiCon подробнее и разработаем небольшой дизайнерский проект квартиры.
Выполните команду Файл → Новый или воспользуйтесь комбинацией клавиш Ctrl+N. Предварительно желательно закрыть прочие проекты, если таковые были.
На экране появится окно Новый проект (рис. 8.7).
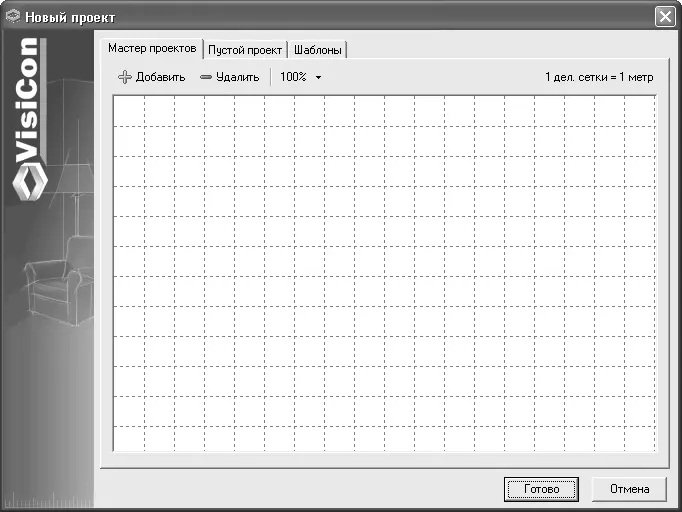
Рис. 8.7.Окно Новый проект
Здесь присутствуют три вкладки, каждая из которых отвечает разным способам начала работы над проектом.
На вкладке Мастер проектов (см. рис. 8.7) можно быстро создать план помещения (в него будут входить только стены) – с помощью мастера проектов, который вызывается нажатием кнопки Добавить. В окне мастера можно задать параметры прямоугольной комнаты, которая будет создана на этой вкладке Мастер проектов.
Когда комната создана (рис. 8.8) (на экране она будет представлена синим прямоугольником), ее можно произвольно перемещать в пределах рабочей области вкладки Мастер проектов.
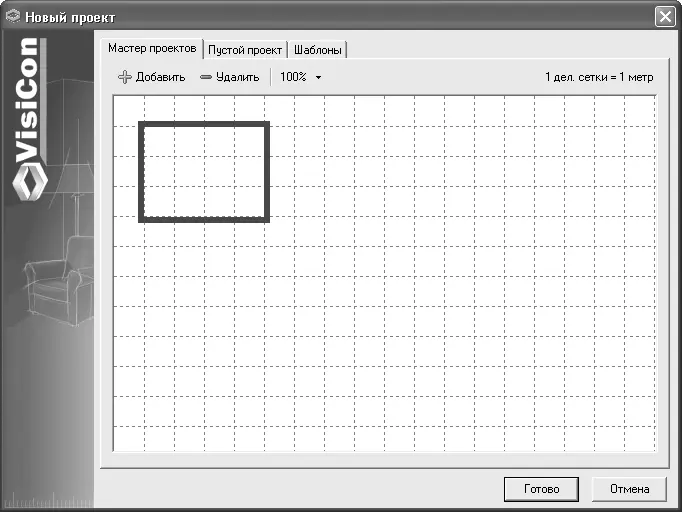
Рис. 8.8.Комната, созданная с помощью мастера проектов
Примечание
Одно деление сетки в окне Новый проект равняется одному метру.
С помощью команды Добавить можно дополнить шаблон комнаты любым количеством новых прямоугольных помещений – с той разницей, что вы не сможете изменять толщину и высоту стен. После добавления каждой новой комнаты с помощью перетаскивания создайте план нужного помещения (рис. 8.9).
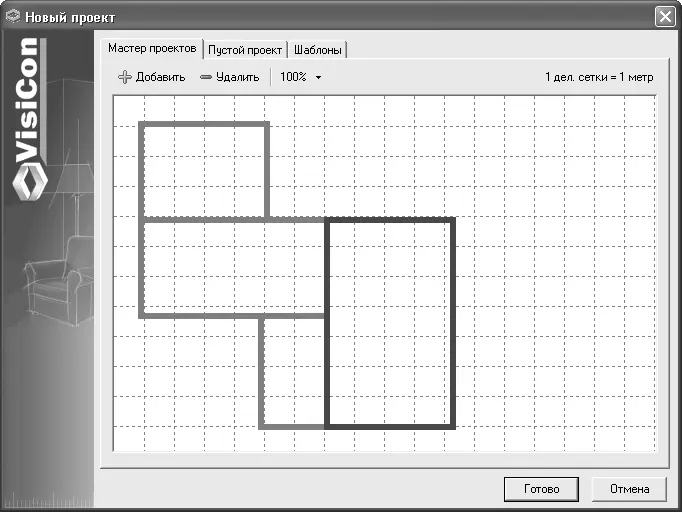
Рис. 8.9.План помещения, созданный с помощью мастера проектов
Чтобы удалить созданную комнату, ее необходимо выделить щелчком кнопки мыши (прямоугольник подсветится синим цветом) и нажать кнопку Удалить.
Внимание!
Стены новых комнат в мастере проектов должны точно накладываться на стены ранее созданных помещений. В противном случае программа будет воспринимать новое помещение как не связанное с предыдущим, что усложнит последующую работу с проектом.
Если после проделанных действий вы нажмете Готово, схематическое изображение помещения будет перенесено на план (рис. 8.10).
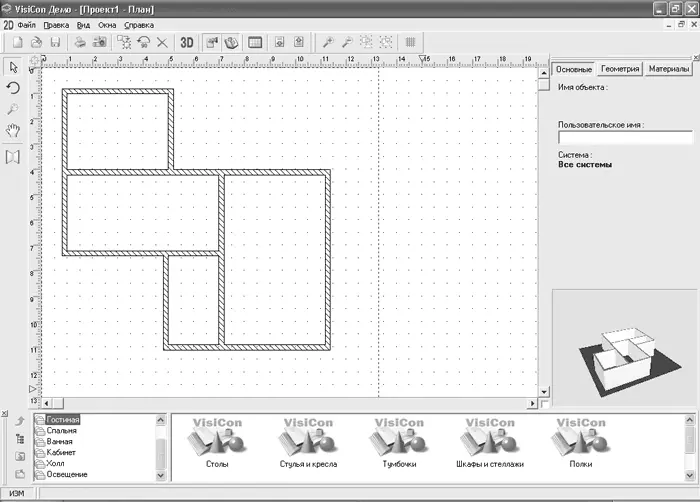
Рис. 8.10.План помещения, сформированный мастером проектов
Это первый и самый удобный способ создания плана помещения.
Второй способ (ему отвечает вкладка Пустой проект) не предусматривает подготовительных действий, кроме задания границ рабочей области проекта (рис. 8.11).
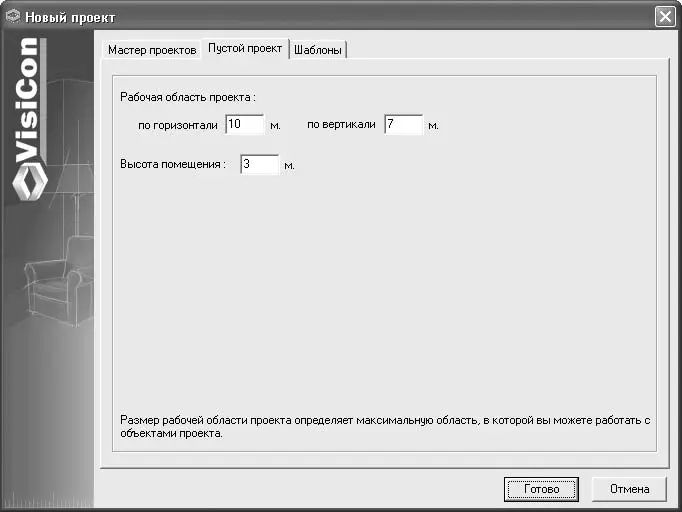
Рис. 8.11.Задание рабочей области проекта
В этом случае после нажатия кнопки Готово откроется пустой проект. План помещения придется создавать вручную последовательным вводом стен (об этом будет рассказано далее). Этот способ необходимо выбирать, если план проектируемого помещения имеет сложную форму (непрямоугольные комнаты).
Третий способ быстрого создания плана помещения – выбор готового шаблона (рис. 8.12).
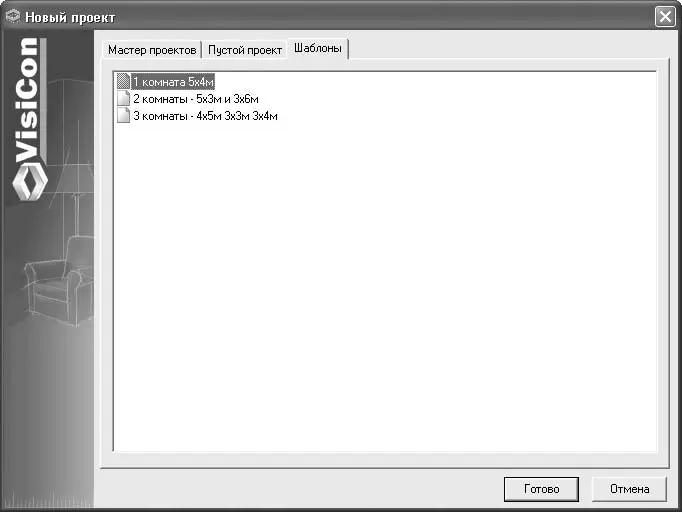
Рис. 8.12.Вкладка Шаблоны
Для добавления шаблона в проект его необходимо выбрать в списке шаблонов и нажать кнопку Готово.
Если вы выбрали второй вариант (создание пустого проекта), то изображение плана нужно вычерчивать вручную. Для построения стен в программе VisiCon существует команда Создавать стены помещения (нижняя кнопка вертикальной панели инструментов). После ее нажатия перейдите в рабочую область окна программы, в которой можете создавать стены. Для построения стены необходимо указать две ее точки – начальную и конечную (рис. 8.13).
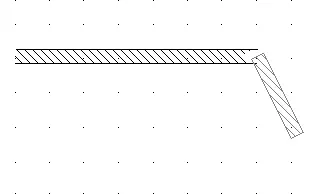
Рис. 8.13.Построение стен в программе
После завершения первой стены вы можете продолжить создавать стены – за одно выполнение команды Построение стен можно вычертить план всего помещения.
Если крайние точки двух стен находятся близко друг от друга, система автоматически соединяет эти стены, то есть сама делает построенный контур из стен непрерывным.
Для более точного построения стен существует фреймовое окно Построение стен (рис. 8.14).

Рис. 8.14.Окно Построение стен
В этом окне, кроме координат начала и конца стен, задаются толщина (по умолчанию 20 см) и максимальное расстояние между краями соседних стен, при котором срабатывает автоматическое объединение (поле Автоматическое соединение для). После ввода всех координат для создания стены на чертеже необходимо нажать кнопку Создать стену. С помощью данной команды можно создавать помещения любой конфигурации.
Примечание
Высота стен задается при создании проекта на вкладке Пустой проект окна Новый проект. По умолчанию она равна 3 м. При создании стен изменить их высоту нельзя.
Для выхода из режима построения стен нажмите кнопку Выбирать объекты (основной курсор). Можно также закрытье окно Построение стен или воспользоваться кнопкой Esc.
Для выделения стены необходимо щелкнуть на ней кнопкой мыши (предварительно убедитесь, что на вертикальной панели инструментов нажата кнопка основного курсора). Выделенная стена подсвечивается красным, и на панели свойств отображаются ее геометрические и оптические свойства.
Читать дальшеИнтервал:
Закладка: