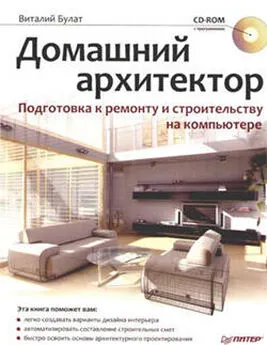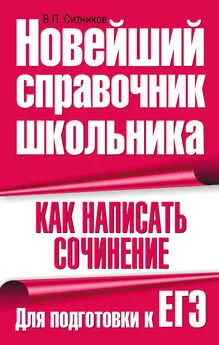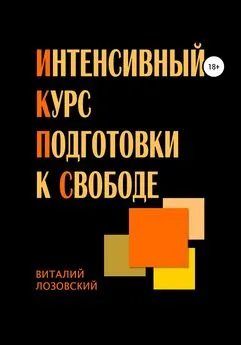Виталий Булат - Домашний архитектор. Подготовка к ремонту и строительству на компьютере
- Название:Домашний архитектор. Подготовка к ремонту и строительству на компьютере
- Автор:
- Жанр:
- Издательство:046ebc0b-b024-102a-94d5-07de47c81719
- Год:2008
- Город:Санкт-Петербург
- ISBN:978-5-388-00181-8
- Рейтинг:
- Избранное:Добавить в избранное
-
Отзывы:
-
Ваша оценка:
Виталий Булат - Домашний архитектор. Подготовка к ремонту и строительству на компьютере краткое содержание
Проблема ремонта и строительства жилья актуальна во все времена. Ни для кого не секрет, как много нужно внимания, фантазии, точных расчетов и финансовых вложений, чтобы создать в своем доме комфортные условия для работы и отдыха. Но что делать, если вы ничего не понимаете в планировке помещений, отделочных работах и разработке интерьеров, а цены на услуги архитектурно-строительных и дизайнерских фирм отбивают всякое желание затевать ремонт? Обратитесь к специальным программам, которые помогут вам сориентироваться на каждом этапе ремонта и представить, как будет выглядеть дом или квартира в конечном итоге и в какую сумму вам это обойдется.
Домашний архитектор. Подготовка к ремонту и строительству на компьютере - читать онлайн бесплатно ознакомительный отрывок
Интервал:
Закладка:
Остановимся подробнее на изменении свойств существующих объектов.
Каждый объект в программе имеет собственные характеристики, которые включают следующее:
• название;
• имя в данном проекте, пользовательское имя (дополнительный параметр, который может использоваться в отдельно взятом проекте);
• систему – название группы объектов, куда входит данный объект (например, Меблировка);
• артикул;
• центр объекта на плане по горизонтали и вертикали;
• расстояние данного объекта до пола (то есть указание, на какой высоте от пола он располагается);
• ширину, длину, высоту (габариты);
• угол поворота относительно начального (по умолчанию) положения;
• цвет и материал (текстура) с учетом различных поверхностей.
Во время редактирования проекта вы обратили внимание, что не все характерные размеры объекта, вставленного из библиотеки, можно изменять. К примеру, если вы попробуете изменить ширину кровати, размещенной в спальне, система выдаст сообщение о невозможности данного действия.
В VisiCon существуют объекты двух типов – параметрические и непараметрические. Параметрические – это объекты, у которых можно изменять размеры, причем они будут соответствующим образом перестраиваться на плане и в трехмерной модели. К этим объектам относятся окна, двери, колонны (размещаются только в замкнутом пространстве), балконы (размещаются только у стены) и некоторые другие. Используя такие объекты, можно получать их модификации, отличающиеся одним или несколькими размерами, и размещать их в проекте. Геометрические характеристики таких объектов изменяются на вкладке Геометрия панели свойств.
У остальных объектов размеры фиксированы, то есть вы можете только выбирать их из Библиотеки объектов. В рабочей версии программы все базовые элементы представлены с разными размерами с шагом 10 см.
Вне зависимости от того, является ли данный объект параметрическим, его цвет или цвет его отдельных граней изменить можно. Для этого необходимо выделить его на плане и перейти на вкладку Материалы панели свойств (см. рис. 8.15). На этой вкладке вверху присутствует список с элементами, для которых можно изменять цвет (например, Левая сторона и Правая сторона для стены помещения или Боковины, Основание и Матрац для кровати и т. д.). Для каждого объекта библиотеки набор составляющих его элементов, для которых возможно изменение цвета, индивидуален. После выделения нужного элемента в списке вы можете изменить его основной цвет, цвета направленного и отраженного света, прозрачность и блики с помощью элементов управления внизу под списком элементов. Изменение цвета любого элемента отобразится в окне просмотра в нижней части панели свойств.
Для изменения материала (текстуры) объекта выберите элемент на плане, на панели свойств откройте вкладку Материалы и кнопку Текстура. В появившемся окне Библиотека текстур выберите нужный материал (его изображение появится в окне предварительного просмотра). При необходимости можно задать размер и поворот накладываемой текстуры.
В программе предусмотрена возможность присвоения одного цвета или текстуры сразу всем стенам определенной комнаты.
Для этого щелкните кнопкой мыши внутри комнаты – ее внутреннее пространство будет заштриховано красными линиями. Далее перейдите на вкладку Материалы панели свойств, где можно присвоить единый цвет для потолка, пола и всех стен выделенной комнаты (рис. 8.21).

Рис. 8.21.Изменение цвета стен, потолка и пола для всего помещения
Стены комнаты должны быть замкнутыми, в противном случае при присвоении нового цвета или текстур возможны ошибки в отображении трехмерной сцены. Чтобы проверить, является ли контур замкнутым, нужно щелкнуть внутри него кнопкой мыши. Если комната выделяется красной штриховкой – контур замкнут, если нет – придется вручную устранить разрывы между стенами.
Еще один фактор, который существенно влияет на отображение текстур или цвета на стенах, – пересечение или наложение стен. Это случается при построении плана здания или квартиры с помощью мастера проектов (при добавлении каждой новой комнаты смежные стены накладываются друг на друга). Чтобы избежать ошибок отображения, одну из совпадающих стен (более короткую) необходимо удалить. Если этого не сделать, то после присвоения текстур или цвета всем стенам (особенно если для разных комнат эти текстуры или цвета разные) в местах перекрытия трехмерная модель отобразится некорректно.
Попробуйте самостоятельно присвоить различные цвета внутренним и внешним стенам моделируемой квартиры.
Завершающий этап проекта – работа с трехмерным представлением созданного помещения и его обстановки. После переключения в окно трехмерного просмотра вы видите помещение и его обстановку, после чего возвращаетесь в окно чертежа плана, где при необходимости исправляете ошибки и выполняете доработки.
Работе с окном трехмерного представления в VisiCon следует уделить внимание.
Трехмерное представление проекта
Переключиться в окно трехмерного представления проекта можно нажатием кнопки Показать 3D вид (макет)

на горизонтальной панели инструментов. В результате выполнения данной команды откроется окно макета текущего проекта (рис. 8.22).
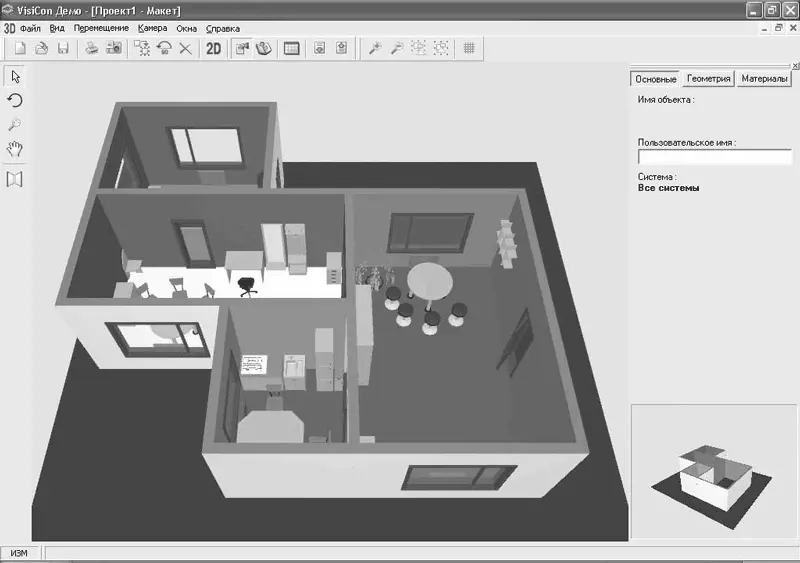
Рис. 8.22.Окно трехмерного представления проекта
В данном окне вы не имеете возможности добавлять или редактировать объекты трехмерной сцены – оно служит только для визуального представления спроектированного помещения и его интерьера, но сохранять в растровом формате изображение дома в любом ракурсе можно.
Программа позволяет перемещаться в произвольном направлении по трехмерной модели проекта. Для этого используйте команды системного меню Перемещение или любые перечисленные ниже клавиши:
• вперед – ↑;
• назад – ↓;
• вправо – Ctrl+→;
• влево – Ctrl+←;
• вверх – Ctrl+Page Up;
• вниз – Ctrl+Page Down;
• вперед по направлению взгляда – Ctrl+↑;
• назад по направлению взгляда – Ctrl+↓;
• поворот налево – ←;
• поворот направо – →;
• поворот вверх – Page Up;
• поворот вниз – Page Down.
Примечание
Состав меню для окна трехмерного просмотра и окна чертежа плана существенно различается.
Для перемещения по макету можно также использовать кнопку мыши.
Читать дальшеИнтервал:
Закладка: