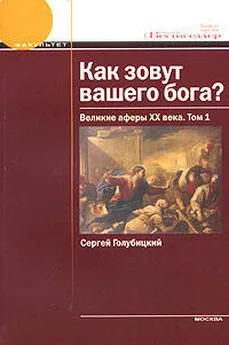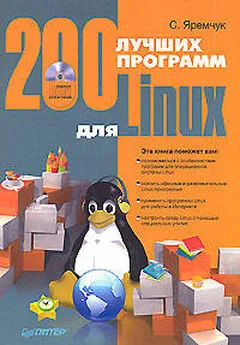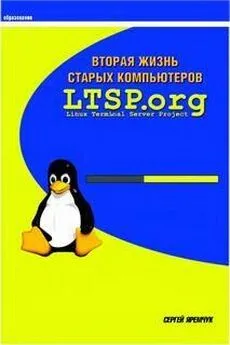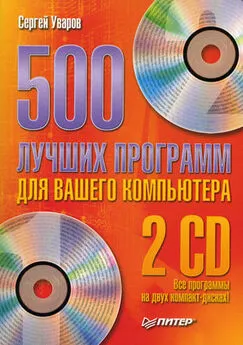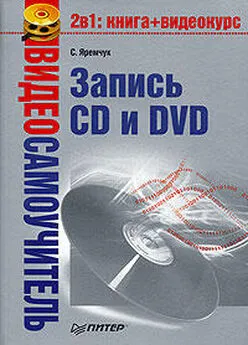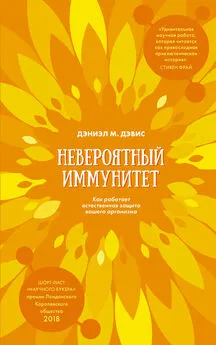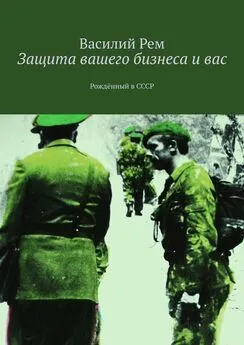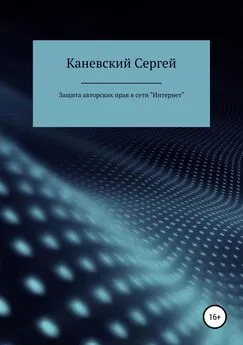Сергей Яремчук - Защита вашего компьютера
- Название:Защита вашего компьютера
- Автор:
- Жанр:
- Издательство:046ebc0b-b024-102a-94d5-07de47c81719
- Год:2008
- Город:Санкт-Петербург
- ISBN:978-5-388-00236-5
- Рейтинг:
- Избранное:Добавить в избранное
-
Отзывы:
-
Ваша оценка:
Сергей Яремчук - Защита вашего компьютера краткое содержание
С помощью компьютера мы общаемся с людьми, получаем нужные сведения, ведем деловую переписку, храним финансовую и личную информацию – доверяем компьютеру то, к чему хотелось бы ограничить доступ. В то же время сегодня только и говорят о вирусных эпидемиях, хакерских атаках, воровстве личных данных. И вы должны уметь защищать свои данные.
Прочитав эту книгу и просмотрев прилагающийся к ней видеокурс, вы узнаете о приемах, используемых хакерами, вирусописателями и сетевыми мошенниками, научитесь защищаться от вирусов и прочих вредоносных программ, распознавать и отражать хакерские атаки, уловки интернет-мошенников, защищаться от спама, контролировать доступ к тем ресурсам, которые не должен посещать ваш ребенок. Книга расскажет, а видеокурс покажет, как прятать ценную информацию от чужих глаз, подбирать пароли, восстанавливать потерянную информацию.
На прилагаемом к книге диске, кроме видеокурса, вы найдете программы, которые помогут надежно защитить ваш компьютер.
Защита вашего компьютера - читать онлайн бесплатно ознакомительный отрывок
Интервал:
Закладка:
Программа хорошо продумана, поэтому при ее использовании ребенок не сможет обмануть родителей.
Последние версии Time Boss платны, ее можно свободно скачать по адресу ( http://www.nicekit.com/ru/ ), и после установки она будет полностью функциональна в течение 30 дней. Хотя на некоторых файловых серверах еще доступна старая бесплатная версия, но она не поддерживает Windows Vista, в остальном отличий практически нет. После установки в области уведомлений появится новый значок. Щелкните на нем правой кнопкой мыши и выберите в контекстном меню пункт Main.Появится основное окно программы. Прежде чем приступать к распределению времени работы на компьютере, следует изменить язык интерфейса. Для этого выполните команду меню File → Optionsи в появившемся окне настроек Time Boss в раскрывающемся списке области Languageвыберите пункт time_Boss_russian.lng(рис. 9.2). Интерфейс программы станет русским. Разберемся с остальными настройками, которые можно выполнить в этом окне.

Рис. 9.2.Настройки Time Boss
В области Защитаможно установить или снять защиту программы. Для активизации защиты нажмите Установить. Чтобы нельзя было остановить Time Boss, нажав во время загрузки системы клавишу F8и перейдя в Safe mode(режим защиты от сбоев, при котором в память загружается минимальный набор программ), нажмите также кнопку Установитьв поле Safe Mode Protect. Это займет некоторое время, но зато вы будете уверены, что программа будет работать всегда. В области Парольустановите флажок Включитьи дважды введите пароль – вы защитили настройки паролем.
В Time Boss возможны два типа пользователей: Шефи Раб. Первые имеют неограниченные права и могут осуществлять все настройки, определять списки запрещенных и разрешенных программ, просматривать статистику, а вторые – только просматривать настройки и журнал. Чтобы пункт Конфигураторбыл убран из контекстного меню, то есть пользователь с правами Рабне мог просматривать настройки, установите флажок Убрать вызов «Конфигуратора».
Флажки в области Выходные днипозволяют указать дни, которые вы считаете выходными. Возможно, вы считаете, что в пятницу можно поиграть больше, а в воскресенье нужно готовиться к школе. Эта настройка понадобится для добавления времени использования компьютера в такие дни.
В области Программы использующие Интернетнаходится список исполняемых файлов программ, которые обычно используются для выхода в Интернет. Этот список нужен, чтобы вы могли контролировать выход ребенка в Интернет. По умолчанию здесь отображаются только веб-браузеры Internet Explorer, Opera, Mozilla и Mozilla Firefox. Чтобы добавить другую программу, введите название ее исполняемого файла (с расширением EXE). Например, введя icq.exe, вы сможете контролировать использование ICQ. Если для контроля за использованием Интернета применяется другая программа, установите флажок Выключить IE монитор: в этом случае информация о посещении интернет-сайтов не будет заноситься в журнал программы. Кнопка Подготовить к удалениюубирает защиту, останавливает работу программы и позволяет удалить программу Time Boss с компьютера. Без нажатия этой кнопки удалить программу невозможно. Для удаления используйте пункт Установка и удаление программв окне Панели управленияWindows.
Остальные параметры отвечают за хранение журналов и снимков экрана. В областях Журнали Снимкиможно установить сроки хранения записей о событиях и снимков, указав необходимые значения в соответствующих полях. Кнопка Очистить все!позволит удалить записи в журналах и снимки. Можно также установить период времени, через который будут делаться экранные снимки, в поле Делать раз в … мин. Учтите, что если делать снимки часто, они могут быстро заполнить пространство на жестком диске.
Экранные снимки дополнительно можно дублировать, сохраняя их в другой каталог. Для этого установите флажок Включенов области Дополнительная папка для снимкови укажите папку, в которую будут сохраняться снимки. Когда все готово, нажмите Закрыть. Теперь можно распределять время работы пользователей за компьютером.
Интерфейс Конфигуратораможет быть двух видов: Простойи Расширенный. Переключение между ними производится в меню Файл. Первоначальные настройки рекомендуется производить в Расширенном режиме, а затем переключиться в Простой: все настройки сохранятся. В Простомрежиме для настроек доступно два раздела параметров, в Расширенном– семь.
• Компьютерное время. Здесь задаются ограничения по времени работы на компьютере для каждого пользователя.
• Время в Интернете– указываются ограничения по времени для работы в Интернете для каждого пользователя, при этом компьютерное время имеет приоритет.
• Доступ к Интернет сайтам– здесь можно задать список разрешенных и запрещенных интернет-ресурсов: просто перетащите в нужное место адреса из Избранногоили введите их вручную. Можно использовать «белый» список, состоящий только из этих сайтов (данный параметр работает только с Internet Explorer).
• Запрещенные программы– указывается список разрешенных и запрещенных программ для выбранного пользователя. Например, можно запретить запускать определенные игры или указать каталог или раздел жесткого диска, и все программы, находящиеся там, будут запрещены. Использование «белого» списка здесь несколько другое. Можно запретить все программы раздела в «черном» списке, а затем в «белом» разрешить нужные. Программы проверяются раз в минуту.
• Системные ограничения– здесь можно ограничить работу пользователя с некоторыми функциями Windows: сделать невидимым раздел жесткого диска или отдельную папку, отключить Панель управления, Диспетчер задач, Редактор реестра, возможность изменения даты и времени, закачку с помощью Internet Explorer. Например, отключив дисковод А, вы обезопасите компьютер от вирусов, принесенных на дискете.
• Разное– дополнительные настройки программы: вывод заставки, текст, предупреждающий об окончании работы, и время, за которое он будет выводиться, включение режима невидимки, установка автоматического выключения компьютера по истечении указанного промежутка вре мени.
Читать дальшеИнтервал:
Закладка: