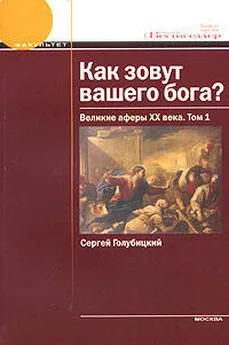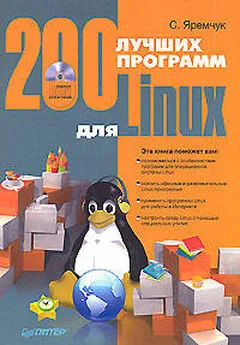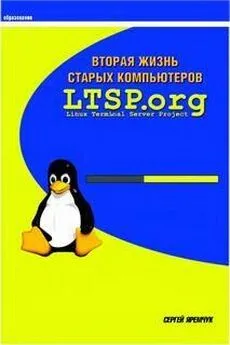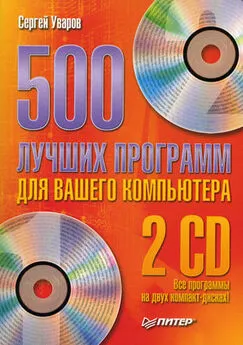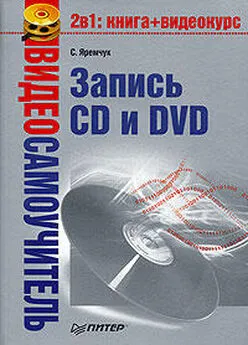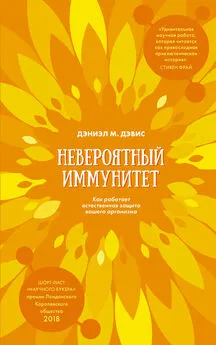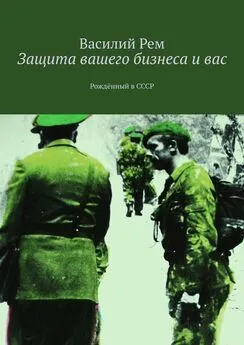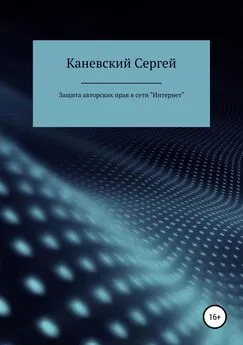Сергей Яремчук - Защита вашего компьютера
- Название:Защита вашего компьютера
- Автор:
- Жанр:
- Издательство:046ebc0b-b024-102a-94d5-07de47c81719
- Год:2008
- Город:Санкт-Петербург
- ISBN:978-5-388-00236-5
- Рейтинг:
- Избранное:Добавить в избранное
-
Отзывы:
-
Ваша оценка:
Сергей Яремчук - Защита вашего компьютера краткое содержание
С помощью компьютера мы общаемся с людьми, получаем нужные сведения, ведем деловую переписку, храним финансовую и личную информацию – доверяем компьютеру то, к чему хотелось бы ограничить доступ. В то же время сегодня только и говорят о вирусных эпидемиях, хакерских атаках, воровстве личных данных. И вы должны уметь защищать свои данные.
Прочитав эту книгу и просмотрев прилагающийся к ней видеокурс, вы узнаете о приемах, используемых хакерами, вирусописателями и сетевыми мошенниками, научитесь защищаться от вирусов и прочих вредоносных программ, распознавать и отражать хакерские атаки, уловки интернет-мошенников, защищаться от спама, контролировать доступ к тем ресурсам, которые не должен посещать ваш ребенок. Книга расскажет, а видеокурс покажет, как прятать ценную информацию от чужих глаз, подбирать пароли, восстанавливать потерянную информацию.
На прилагаемом к книге диске, кроме видеокурса, вы найдете программы, которые помогут надежно защитить ваш компьютер.
Защита вашего компьютера - читать онлайн бесплатно ознакомительный отрывок
Интервал:
Закладка:
• Призы– здесь можно указать одноразовое (призовое) время по работе за компьютером или в Интернете. Например, за хорошую учебу можно ввести дополнительный час, который ребенок сможет использовать в любое время.
Рассмотрим подробнее настройку времени работы за компьютером в разделе Компьютерное время(рис. 9.3). Настройки в разделе Время в Интернетеаналогичны.

Рис. 9.3.Настройки времени работы пользователя
Для начала перейдите на вкладку с именем пользователя, для которого будут производиться настройки. По умолчанию названия вкладок соответствуют пользователям, созданным в системе. Только Someoneявляется именем, под которым программа контролирует всех пользователей, зарегистрированных в системе Windows и не добавленных в программу Time Boss. Пользователя Someoneнельзя удалить. Если нужно добавить нового пользователя, нажмите кнопку Новыйи введите нужное имя. Кнопки Переименоватьи Удалитьслужат для изменения имени и удаления выбранного пользователя.
Сначала в области Главноепереведите пользователя в категорию Раб, чтобы он не мог изменять настройки. Затем, чтобы знать подробности о работе выбранного в данный момент пользователя, в области Журналустановите флажок Включенои активизируйте все события, о которых хотите знать:
• Программы– запуск и остановка программ с указанием пути к исполняемому файлу и времени; эта функция полезна, особенно сначала, так как позволяет правильно настроить списки разрешенных и запрещенных приложений для работы в Интернете;
• Системные программы– запуск и остановка системных программ в большинстве случаев не нужна, но если ребенок хорошо владеет компьютером и попробует деактивизировать Time Boss, вы узнаете об этом;
• Интернет сайты– список посещенных веб-страниц может пригодиться для создания списков разрешенных и запрещенных сайтов;
• Снимки– автоматическое создание снимков экрана.
Если вас смущает, что вы подглядываете, установите флажки в области Журналдля предварительной настройки Time Boss, а затем, когда все программы будут внесены в список, отключите ведение журнала или отдельные функции, например создание снимков экрана.
В области Количество времениможно указать максимальное количество времени работы за компьютером за день и/или неделю, то есть, например, можно задать 3 часа в день и максимум 10 часов в неделю, а ребенок будет сам решать, когда ему использовать лимит. Это удобно, так как заодно приучает к планированию времени. Промежуток дня, когда разрешена работа, задается с помощью переключателя в области Временные границы. Здесь возможны три его положения:
• В любое время– пользователь может работать за компьютером в любое время суток;
• Только в промежутке– задается временной интервал, в течение которого пользователь сможет работать за компьютером: даже если он не успел исчерпать лимит, программа заблокирует доступ;
• В рамках расписания– выбором этого варианта вы помечаете время в течение дня, когда пользователь сможет работать за компьютером; перед сном лучше не играть, а выходные дни можно позволить ребенку играть и утром.
В области Бонуспо выходным можно добавлять время в выходные дни. В области Осталось времениможно получить информацию о времени, не использованном в течение дня. С помощью трех кнопок справа можно добавить 15 или 30 минут и лишить пользователя оставшегося времени.
После настройки контроль работы всех пользователей производится с помощью Журнала. Журналотображает моменты старта и финиша работы пользователей и программ. Доступ к нему имеют только пользователи с правами Босс. Открыть Журналможно из окна Конфигуратораили из контекстного меню значка программы. Окно Журналаимеет четыре вкладки.
• Журнал– здесь показан запуск и остановка программ, выключение компьютера и использование Интернета. На панели слева выбирается пользователь, после чего, используя систему фильтров, можно быстро отобрать интересующие события (рис. 9.4).

Рис. 9.4.Журнал Time Boss
• Снимки– перейдя сюда, вы сможете просмотреть все экранные снимки, сделанные программой, а флажок Сжать снимокпозволит просмотреть рисунок полностью. Используя кнопки слева, можно запустить автопроигрывание снимков.
• Статистика– графики статистики работы Time Boss (компьютера) и отдельных пользователей.
• Суммарная статистика– статистика работы за компьютером по Time Boss и отдельным пользователям за день, неделю и месяц.
Когда вы очищаете Журналв окне Свойства, статистика пропадает, поэтому предварительно сохраняйте журналы и снимки, если считаете, что они вам понадобятся. Экранные снимки по умолчанию хранятся в папке C:\Program Files\Time Boss\Screenshots, их можно скопировать в другое место. Чтобы сохранить записи из Журнала, необходимо открыть страницу с требуемыми данными, выделить их и в контекстном меню выбрать пункт Копировать. Далее нужно открыть любой текстовый редактор (например, Блокнотили Microsoft Word), вставить в него данные и сохранить файл.
Time Boss не только сохранит ваши нервы, но и позволит ребенку научиться планировать свое время, приучит к дисциплине.
Примечание
Расширение к Firefox TimeTracker ( http://addons.mozilla.org/en-US/firefox/addon/1887) позволяет всегда быть в курсе проведенного в Сети времени.
9.3. Ребенок и Интернет
Собирая ребенка в школу, взрослые объясняют ему правила поведения и безопасности. Так же нужно поступать и при выходе в Интернет, только вместо ручек и тетрадей ребенку нужно давать с собой совсем другие инструменты: антивирус, брандмауэр, средства борьбы со шпионскими программами и спамом. На специализированных ресурсах часто можно встретить вопрос «C какого возраста можно разрешать ребенку выходить в Интернет?». Однозначного ответа на него нет, но и для трехлетнего ребенка в Сети можно найти много интересного и познавательного: чего стоит один вид на Землю из окна космического корабля!
Первые выходы в Интернет происходят в присутствии родителей, а в младшем школьном возрасте только с ними. Сначала взрослые играют важную роль в обучении детей безопасному использованию Интернета, а также формированию у ребенка определенных привычек. Необходимо объяснить ему элементарные меры безопасности, порядок пользования инструментами защиты, рассказать, почему нельзя открывать файлы, полученные от неизвестных корреспондентов, – все то, о чем было рассказано в предыдущих главах книги.
Читать дальшеИнтервал:
Закладка: