Владимир Пташинский - 33 лучшие программы для ноутбука. Популярный самоучитель
- Название:33 лучшие программы для ноутбука. Популярный самоучитель
- Автор:
- Жанр:
- Издательство:046ebc0b-b024-102a-94d5-07de47c81719
- Год:2008
- Город:Санкт-Петербург
- ISBN:978-5-91180-798-6
- Рейтинг:
- Избранное:Добавить в избранное
-
Отзывы:
-
Ваша оценка:
Владимир Пташинский - 33 лучшие программы для ноутбука. Популярный самоучитель краткое содержание
Мобильность – безусловно, неоспоримое преимущество ноутбука. Однако она накладывает на пользователя и определенные ограничения. Перед ним регулярно встает масса задач: оптимизация энергопотребления ноутбука, мониторинг уровня заряда аккумуляторов, регулярная настройка сетевых подключений разных типов (в том числе и таких экзотических, как GPRS и Wi-Fi), настройка различных режимов работы экрана, CD/DVD-приводов, жестких дисков…
Но сегодня разработана масса программ, которые призваны облегчить жизнь владельцу ноутбука. Теперь вам не придется искать различные настройки в дебрях Windows, достаточно лишь запустить определенную программу и наслаждаться своей мобильностью.
33 лучшие программы для ноутбука. Популярный самоучитель - читать онлайн бесплатно ознакомительный отрывок
Интервал:
Закладка:
При выделении пункта раскрытой категории в таблице, расположенной в правой части окна программы, отображаются настройки, которые можно изменить. Таблица содержит столбцы с названием настройки, ее статусом и перечнем поддерживаемых операционных систем.
В качестве примера рассмотрим настройки пункта Windows Visual Effect (Визуальные эффекты Windows).
Данный пункт содержит четыре параметра. Включенный параметр отмечен флажком в зеленом кружке, а отключенный – крестиком в красном. В столбце Current Setting(s) (Текущая настройка) отображается состояние данного параметра: yes (включен) или по (отключен). Так, например, чтобы отключить анимацию окон, следует дважды щелкнуть кнопкой мыши на строке Enable window animation (Разрешить анимацию окна). Появится окно Windows Visual Effect (Визуальные эффекты Windows) (рис. 3.5).
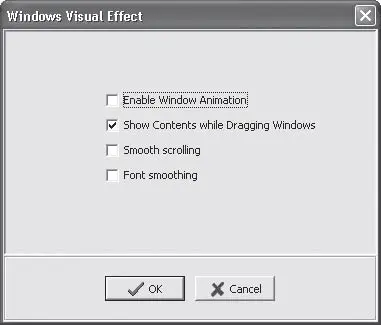
Рис. 3.5. Окно Windows Visual Effect (Визуальные эффекты Windows)
В данном окне можно изменить статус всех четырех отображаемых в таблице параметров, устанавливая или снимая флажки слева от нужного пункта. Чтобы отключить анимацию окон, следует снять флажок слева от пункта Enable Window Animation (Разрешить анимацию окна), а затем нажать кнопку ОК. Окно будет закрыто, а параметр отключен, в чем вы сможете убедиться, взглянув на значок строки Enable window animation (Разрешить анимацию окна) в таблице, а также на информацию в столбце Current Setting(s) (Текущая настройка).
Можно также отключить ненужные эффекты в категориях Windows Visual Effect (1) (Визуальные эффекты Windows 1) – Windows Visual Effect (4) (Визуальные эффекты Windows 4), например анимацию и плавное затухание меню, раскрывающихся списков, тень указателя мыши и другие визуальные эффекты.
В Windows Interface (Интерфейс Windows) есть вложенные категории, в которых можно изменить различные параметры Рабочего стола, Панели задач, Панели управления и Проводника. Вы сами разберетесь в этих настройках, если немного владеете английским языком.
Отдельного внимания заслуживает категория Hardware (Оборудование) (рис. 3.6). Здесь вы можете настроить параметры операционной системы, непосредственно связанные с установленным в ноутбуке оборудованием. Так, например, в подкатегории CD вы можете выбрать используемую по умолчанию программу для воспроизведения музыкальных компакт-дисков. Для этого нужно выделить пункт AudioCD Default Player (Проигрыватель Audio CD по умолчанию) и дважды щелкнуть кнопкой мыши на строке AudioCD Player: (Проигрыватель Audio CD) в таблице. Появится окно AudioCD Default Player (Проигрыватель Audio CD по умолчанию), в котором нужно нажать кнопку Browse (Обзор) и в появившемся окне выбрать исполняемый файл нужной программы.
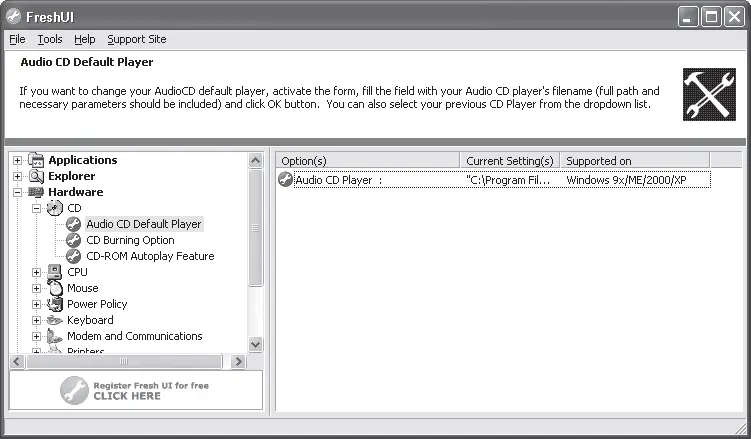
Рис. 3.6. Настройка используемого по умолчанию проигрывателя музыкальных дисков
В подкатегории CD также можно включить или отключить встроенный в операционную систему мастер записи компакт-дисков, а также функцию автозапуска диска.
В подкатегориях CPU (Процессор) можно изменить некоторые параметры, связанные с центральным процессором компьютера, например, указать операционной системе размер кэш-памяти второго уровня. В подкатегориях Mouse (Мышь) и Keyboard (Клавиатура), как нетрудно догадаться, вы настроите параметры одноименных устройств.
Следует заострить внимание на категории Applications (Приложения). Например, программа Windows Messenger загружается автоматически при старте Windows. Как показывает практика, этим приложением пользуются немногие. Тем не менее оно появляется автоматически (увеличивая тем самым время загрузки Windows) и постоянно «висит» в ОЗУ. В подкатегории Windows Messenger вы можете запретить автоматический запуск этой программы. Категория Applications (Приложения) позволяет также настроить некоторые скрытые параметры Internet Explorer, Outlook Express, редактора реестра, программы Блокнот, Проигрывателя Windows Media и т. д. Вряд ли это сильно повлияет на производительность компьютера, но некоторые ненужные функции можно отключить, чтобы они не мешали работать.
Некоторые из сделанных вами изменений вступят в силу только после перезагрузки Windows.
Чтобы сохранить изменения в настройках, следует выполнить команду меню File → Save Windows settings (Файл → Сохранить настройки Windows). Появится стандартное окно Сохранить как, в котором нужно выбрать папку и указать имя файла, в котором будут сохранены сделанные вами настройки. Дело в том, что вы можете создать несколько вариантов настроек (например, для автономного и стационарного использования ноутбука). Затем вы просто загружаете нужный файл настроек (File → Restore Windows settings (Файл → Восстановить настройки Windows)) и выбираете ранее сохраненный файл. Так, например, для автономной работы лучше создать файл настройки, в котором будет отключена вся анимация интерфейса и ненужные функции. Для работы в стационарных условиях, когда нет нужды заботиться о состоянии батареи, можно использовать другой конфигурационный файл, где все или некоторые визуальные эффекты и функции будут включены.
Меню программы Tools (Инструменты) содержит ссылки на некоторые сервисные программы Windows, такие как Dr. Watson, редактор реестра, программу для настройки конфигурационных файлов и др. Не все, например, знают, как запустить редактор реестра (его ярлыка просто нет в главном меню). Правда, я бы не советовал пытаться что-то изменять с помощью редактора реестра тому, кто даже не знает, как его запустить. Последствия могут быть непредсказуемые.
TweakNow PowerPack
Программа TweakNow PowerPack содержит инструменты для тонкой настройки и оптимизации Windows, а также содержит некоторые полезные системные утилиты (рис. 3.7).
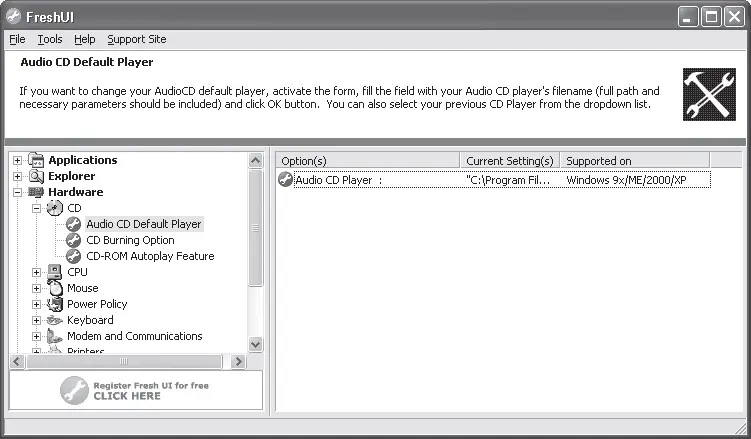
Рис. 3.7. Окно программы TweakNow PowerPack
Приложение включает мастер для быстрой настройки операционной системы на максимальную производительность. Для его запуска нужно нажать кнопку Quick System Optimization (Быстрая оптимизация системы) в области Special Tools (Специальные инструмента). Появится окно Quick System Optimization (Быстрая оптимизация системы) (рис. 3.8).
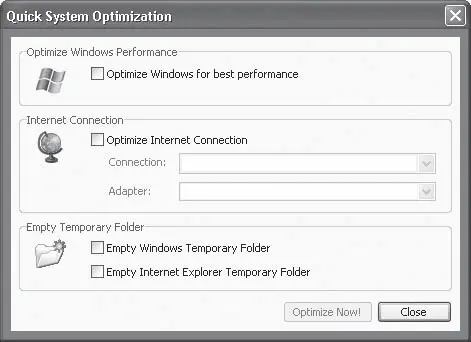
Рис. 3.8. Окно настройки параметров быстрой оптимизации
Здесь нужно установить флажок Optimize Windows for best performance (Оптимизировать Windows для максимальной производительности).
Вы можете также установить следующие флажки.
• Optimize Internet Connection (Оптимизировать соединение с Интернетом) – в этом случае в нижерасположенных раскрывающихся списках вам еще необходимо выбрать тип соединения и адаптер (модем, сетевую карту), через который выполняется соединение.
Читать дальшеИнтервал:
Закладка:










