Владимир Пташинский - 33 лучшие программы для ноутбука. Популярный самоучитель
- Название:33 лучшие программы для ноутбука. Популярный самоучитель
- Автор:
- Жанр:
- Издательство:046ebc0b-b024-102a-94d5-07de47c81719
- Год:2008
- Город:Санкт-Петербург
- ISBN:978-5-91180-798-6
- Рейтинг:
- Избранное:Добавить в избранное
-
Отзывы:
-
Ваша оценка:
Владимир Пташинский - 33 лучшие программы для ноутбука. Популярный самоучитель краткое содержание
Мобильность – безусловно, неоспоримое преимущество ноутбука. Однако она накладывает на пользователя и определенные ограничения. Перед ним регулярно встает масса задач: оптимизация энергопотребления ноутбука, мониторинг уровня заряда аккумуляторов, регулярная настройка сетевых подключений разных типов (в том числе и таких экзотических, как GPRS и Wi-Fi), настройка различных режимов работы экрана, CD/DVD-приводов, жестких дисков…
Но сегодня разработана масса программ, которые призваны облегчить жизнь владельцу ноутбука. Теперь вам не придется искать различные настройки в дебрях Windows, достаточно лишь запустить определенную программу и наслаждаться своей мобильностью.
33 лучшие программы для ноутбука. Популярный самоучитель - читать онлайн бесплатно ознакомительный отрывок
Интервал:
Закладка:
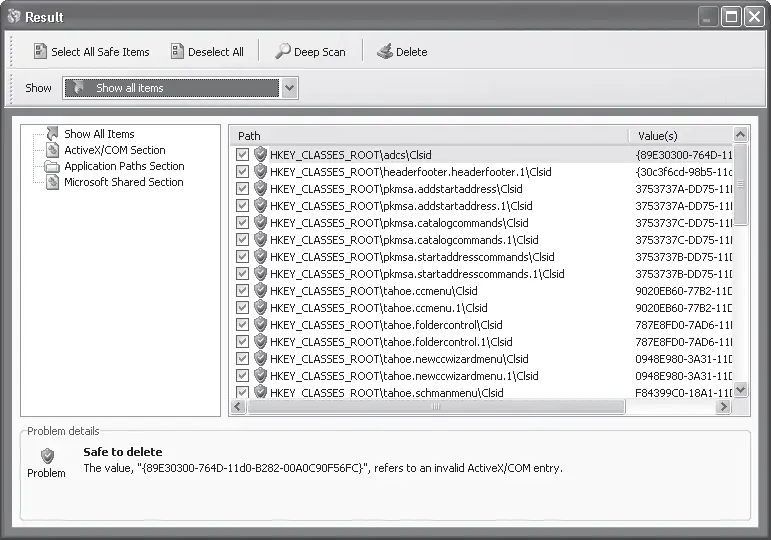
Рис. 3.13. Список проблемных ключей реестра
Чтобы удалить ненужные ключи реестра, нужно установить возле них флажки в таблице и нажать кнопку Delete (Удалить) (по умолчанию все найденные проблемные ключи отмечены флажками). Как правило, программа корректно определяет проблемы реестра, поэтому можно смело удалять все отображающиеся в таблице пункты.
Утилита очистки диска (Disk Cleaner) позволяет удалить временные файлы, файлы проверки диска и пустые файлы – с нулевым размером (рис. 3.14).
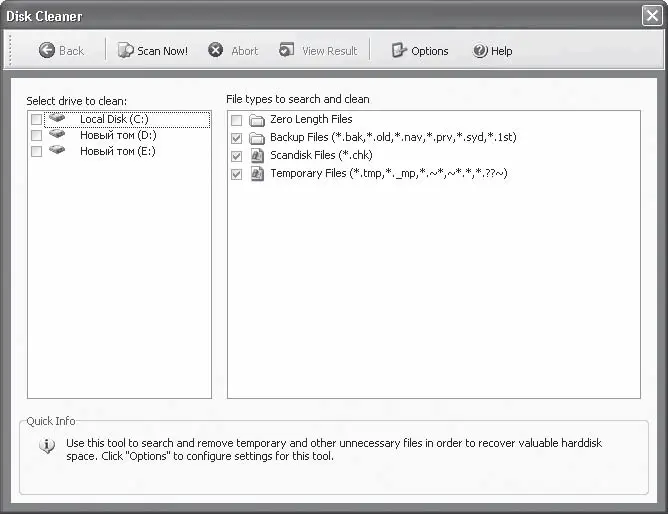
Рис. 3.14. Утилита очистки дисков
В левой части окна Disk Cleaner (Очистка диска) выберите диски для сканирования, а в правой отметьте типы файлов для удаления. Затем нажмите кнопку Scan Now! (Сканировать сейчас).
После окончания сканирования нужно нажать кнопку View Result (Посмотреть результат). В появившемся окне отображаются найденные файлы выбранных категорий. При нажатии кнопки Delete (Удалить) будут удалены все отмеченные флажками файлы. Если вы давно не чистили свои диски, то будете приятно удивлены тем, как много «мусора» вы удалили с жесткого диска и сколько на нем появилось свободного места.
Программа TweakNow PowerPack также позволяет оптимизировать память ноутбука, функции автозапуска оптических носителей, создать виртуальный Рабочий стол и т. д. Вообще, приложение заслуживает отдельной главы, поэтому я не буду полностью раскрывать его возможности. Вы можете изучить их самостоятельно.
Программа TweakNow PowerPack, а также некоторые другие приложения, которые еще будут описаны, чем-то похожи на швейцарский нож, в котором есть все: от вилки до отвертки. Это многофункциональные программы, предоставляющие множество различных инструментов для оптимизации и настройки компьютера.
WINner Tweak
Программа WINner Tweak – это еще один «швейцарский нож», предоставляющий огромное количество инструментов для тонкой настройки, оптимизации и обслуживания системы (рис. 3.15).
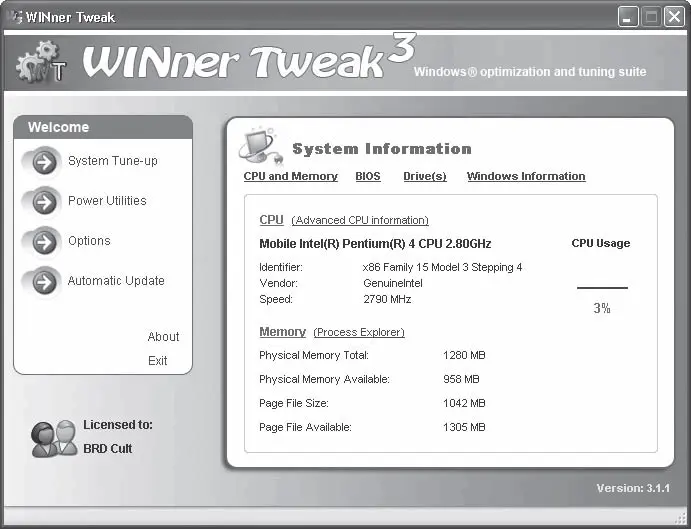
Рис. 3.15. Окно программы WINner Tweak
Первый запуск программы сопровождается запросом о создании точки восстановления. Лучше всего согласиться и создать контрольную точку восстановления на случай, если после выполненных вами настроек что-то пойдет не так, как было запланировано. Тем более что от вас требуется только согласие на создание контрольной точки: остальное программа сделает сама.
На стартовой странице приложения отображается информация о процессоре и ОЗУ вашего компьютера. В основной части окна программы расположены ссылки CPU and Memory (Процессор и память), BIOS, Drive(s) (Накопители) и Windows Information (Информация о Windows). Переходя по этим ссылкам, вы можете получить детальную информацию об установленных компонентах и операционной системе.
Мы не будем детально рассматривать работу с программой WINner Tweak, я покажу лишь технику работы с ней. Приложение содержит мастер оптимизации системы, инструменты ручной настройки параметров, очистки диска и реестра, а также множество других утилит. Рассмотрим, как работает мастер оптимизации системы.
1. Для запуска мастера нажмите кнопку System Tune-up (Настройка, системы) в левой части окна программы.
2. В появившемся окне перейдите по ссылке Windows Performance Booster (Ускорить производительность Windows). Здесь же можно создать контрольную точку восстановления системы.
3. Далее в появляющихся окнах укажите параметры оптимизации. Например, в первом из них мастер предлагает создать контрольную точку восстановления системы. Вы можете согласиться или отказаться.
4. В следующем окне мастера отметьте настройки, которые должны быть включены или выключены после оптимизации.
5. Чтобы перейти к следующему окну мастера, нажмите кнопку Next (Далее).
6. Следующее окно предлагает устранить ошибки процессора при воспроизведении AVI-фай-лов и убрать задержку при появлении меню.
Шаг за шагом вы отвечаете на вопросы мастера и тем самым настраиваете операционную систему. Кстати, любой пункт настройки сопровождается подсказками и рекомендациями (к сожалению, на английском языке).
7. Предпоследнее окно предлагает просканировать реестр на предмет ошибок и устранить их, если таковые найдутся.
8. В последнем окне кнопка Next (Далее) меняется на кнопку Finish (Закончить). После ее нажатия все изменения будут применены, но некоторые из них вступят в силу только после перезагрузки операционной системы.
Как видите, ничего сложного. Мастер оптимизации не только указывает, какие параметры системы нужно изменить для увеличения быстродействия, но и дает рекомендации в виде подсказок.
Вы можете вручную изменить огромное количество параметров системы и установленных программ. Для этого в левой части окна программы нужно нажать кнопку System Tune-up (Настройка системы), а затем выбрать категорию и подкатегорию настройки. Так, например, в категории Windows содержатся подкатегории Desktop (Рабочий стол), File System (Файловая система), Startup (Автозагрузка) и т. д. При выборе подкатегории в окне программы появляются настройки, которые приложение позволяет изменить. Посмотрите, сколько всего можно сделать с одним только Рабочим столом: перенос слов в названии значков, быстрое обновление Рабочего стола, создание значков перезагрузки, спящего режима, даже размер значков можно установить любой (рис. 3.16).
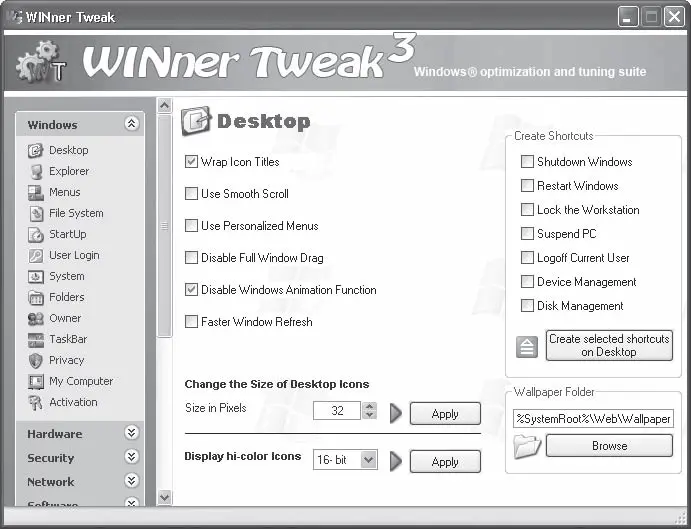
Рис. 3.16. Настройка параметров Рабочего стола
При оптимизации для повышения быстродействия следует обратить внимание на подкатегории Explorer (Проводник), File System (Файловая система), System (Система), Menus (Меню). В остальных подкатегориях вы также обнаружите много интересно. Большинство параметров вы не найдете ни в одном окне настроек Windows, разве что только в реестре, но, как я уже говорил, не каждому под силу разобраться в нем.
Много полезного находится в категории Hardware (Оборудование) (рис. 3.17). Здесь можно оптимизировать работу процессора, видеокарты (ATI или NVIDIA), дисковых устройств, устройств ввода (клавиатуры, мыши) и т. д.
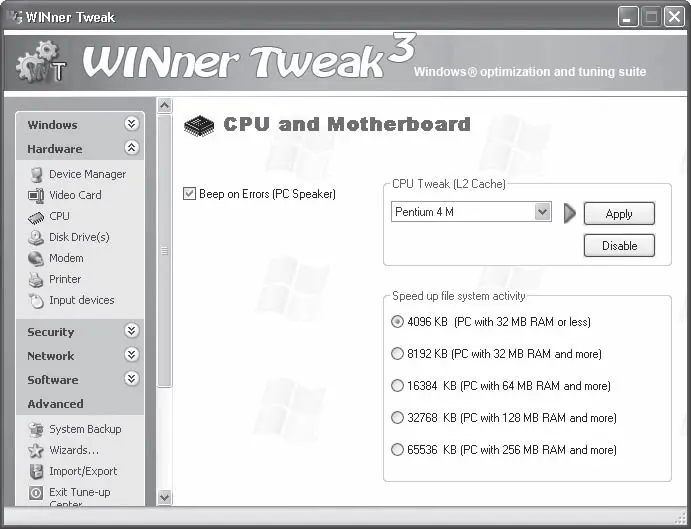
Рис. 3.17. Оптимизация работы процессора и материнской платы
Большое количество настроек находится в категории Software (Программы). Здесь можно отключить неиспользуемые функции некоторых стандартных приложений Windows и даже Microsoft Office.
Читать дальшеИнтервал:
Закладка:










