Владимир Пташинский - 33 лучшие программы для ноутбука. Популярный самоучитель
- Название:33 лучшие программы для ноутбука. Популярный самоучитель
- Автор:
- Жанр:
- Издательство:046ebc0b-b024-102a-94d5-07de47c81719
- Год:2008
- Город:Санкт-Петербург
- ISBN:978-5-91180-798-6
- Рейтинг:
- Избранное:Добавить в избранное
-
Отзывы:
-
Ваша оценка:
Владимир Пташинский - 33 лучшие программы для ноутбука. Популярный самоучитель краткое содержание
Мобильность – безусловно, неоспоримое преимущество ноутбука. Однако она накладывает на пользователя и определенные ограничения. Перед ним регулярно встает масса задач: оптимизация энергопотребления ноутбука, мониторинг уровня заряда аккумуляторов, регулярная настройка сетевых подключений разных типов (в том числе и таких экзотических, как GPRS и Wi-Fi), настройка различных режимов работы экрана, CD/DVD-приводов, жестких дисков…
Но сегодня разработана масса программ, которые призваны облегчить жизнь владельцу ноутбука. Теперь вам не придется искать различные настройки в дебрях Windows, достаточно лишь запустить определенную программу и наслаждаться своей мобильностью.
33 лучшие программы для ноутбука. Популярный самоучитель - читать онлайн бесплатно ознакомительный отрывок
Интервал:
Закладка:
Глава 5
Жесткий диск не резиновый
В процессе работы вы неизбежно используете некий набор программ. Каждое приложение предназначено для выполнения определенных действий. Так сложилось, что для работы с текстами большинство пользователей отдают предпочтение редактору Microsoft Word, для записи дисков – программе Nero Burning ROM, для чтения PDF-фалов – Adobe Acrobat Reader и т. д. Конечно, данные программы не единственные в своем роде. Существует масса альтернативных приложений, но по тем или иным причинам широкую популярность получили только некоторые из них.
Несомненно, программа Microsoft Word – мощнейший текстовый редактор, содержащий полный набор всех необходимых инструментов, да и программа для работы с растровой графикой Adobe Photoshop, казалось бы, вне конкуренции. Однако эти приложения занимают сотни мегабайт на жестком диске. Для настольного компьютера это практически не имеет никакого значения, но винчестеры ноутбуков имеют, как правило, более скромные размеры. Для бюджетных моделей это всего 40–60 Гбайт. К тому же операционная система, например Windows Vista, сразу «откусывает» 10–15 Гбайт дискового пространства. А различные рабочие файлы, фотография, музыка, которые часто приходится хранить на ноутбуке? Очень скоро может случиться так, что на экране появится сообщение Недостаточно места на диске. Что делать? Ведь в ноутбук второй жесткий диск не поставить. Можно, конечно, его заменить более емким, но куда девать старый? Не выбрасывать же. Продать тоже невыгодно. Частично решить эту проблему можно, заменив все или некоторые программы альтернативными и более компактными аналогами.
Все ли функции и возможности Microsoft Word вы используете? Вряд ли. Может, имеет смысл заменить это приложение более компактным, но обладающим всеми необходимыми вам инструментами? О некоторых альтернативных программах мы и поговорим в этой главе.
На все приложения, которые можно описать в данной главе, не хватит книги и даже нескольких. По этой причине цель данной главы – не столько показать альтернативное программное обеспечение, сколько обратить ваше внимание на существование такового. Конечно, мы рассмотрим несколько приложений, и вы убедитесь, что в большинстве случаев, действительно, можно отказаться от многомегабайтных монстров в пользу небольших программок, занимающих на жестком диске всего 5-10 Мбайт. Таким образом, заменив весь набор используемых вами в повседневной жизни программ компактными аналогами, вы можете высвободить несколько гигабайт (или даже несколько десятков гигабайт) дискового пространства, которого, возможно, уже не хватает. Кроме того, многие из подобных программ являются бесплатными или имеют чисто символическую цену.
RoughDraft
RoughDraft (рис. 5.1) – это текстовый редактор, занимающий на жестком диске менее 1,5 Мбайт! Если вы создаете текстовые документы без таблиц и иллюстраций, почему бы не присмотреться к данному приложению повнимательнее?
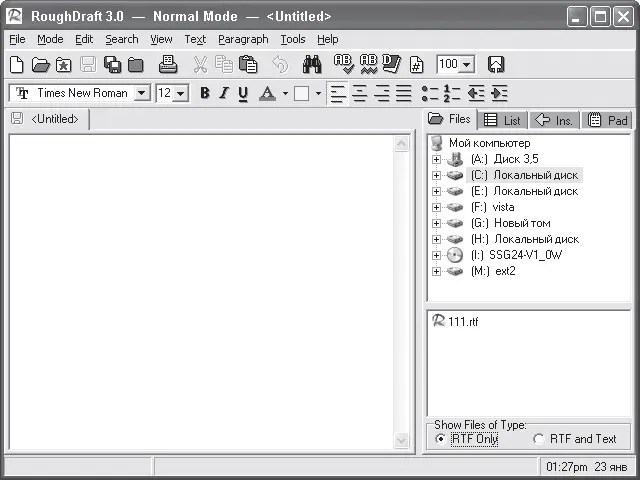
Рис. 5.1. Окно редактора RoughDraft
Окно RoughDraft типично для любого текстового редактора. Основную часть занимает «лист», то есть область ввода текста. В верхней части окна программы расположены меню и панели инструментов с кнопками наиболее часто выполняемых операций.
Отдельного внимания заслуживает панель с вкладками в правой части окна программы. На вкладке Files (Файлы) расположен древовидный список дисков и папок вашего компьютера. При выборе каталога в списке ниже отображается перечень найденных в нем файлов формата RTF и ТХТ. Переключателем в нижней части панели определяется отображаемое содержимое выделенной папки: RTF Only (Только RTF-файлы) или RTF and Text (Текстовые и RTF-файлы). Кстати, программа позволяет также загружать файлы формата Word, Excel, HTML и некоторых других. При импорте файлы конвертируются в формат RTF.
Отображаемый в списке файл можно быстро загрузить в окно программы. Достаточно дважды щелкнуть кнопкой мыши на нужном документе в списке. Кстати, в приложение может быть загружено сразу несколько файлов. Они располагаются на отдельных вкладках в верхней части рабочей области. На ярлыке вкладки отображается название соответствующего файла. Щелкнув кнопкой мыши на нужном ярлыке, вы мгновенно переходите к работе над одноименным файлом.
Вернемся к панели в правой части окна. Вкладка List (Список) отображает все фрагменты текста найденные в результате выполнения команды Find (Найти). Информация отображается в табличном виде, что очень удобно при поиске определенных слов и сочетаний. Такой подход к поиску, пожалуй, даже удобнее, чем в редакторе Word и подобных.
На вкладке Ins. (Вставить) отображается таблица символов, которые вы можете вставить в текст (рис. 5.2). Набор символов меняется в зависимости от выбранного шрифта. В список AutoWords (Автослова) можно поместить слова и выражения, которые вы часто используете в документах.
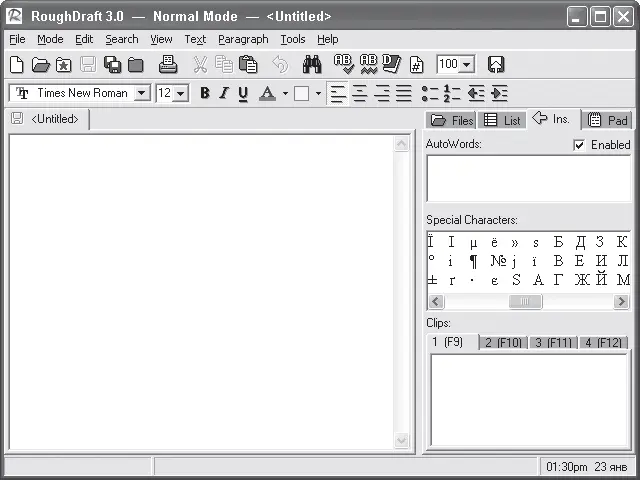
Рис. 5.2. Вкладка Ins. (Вставить)
В дальнейшем такое слово (или выражение) можно быстро вставить в документ, дважды щелкнув на нем кнопкой мыши в списке. Очень удобная функция для составления, например, деловых документов или технических описаний, где часто фигурируют одни и те же термины. Экономия времени на лицо.
Вкладки области Clips (Буфер) – это некое расширение стандартного буфера обмена, хотя и не имеет к нему никакого отношения. Информация в этих четырех «буферах» может храниться и после перезагрузки программы. Чтобы поместить выделенный текст в нужную ячейку, нужно нажать сочетание клавиш Ctrl+F9-Ctrl+F12. В дальнейшем с помощью клавиш F9-F12 вы можете вставить содержимое соответствующей ячейки в активный документ. Кстати, текст в ячейках Clips (Буфер) сохраняется вместе с форматированием (то есть с информацией о размере, цвете и атрибутах шрифта). Если же вы вставляете текст из ячейки в документ формата ТХТ (который не поддерживает форматирование текста), вместе с текстом в документ будут добавлены тэги с информацией о форматировании.
Интересна и вкладка Pad (Блокнот). Она является вспомогательной и представляет собой простейший текстовый редактор с привязкой к активному документу. На ней вы можете делать какие-либо заметки, и они, в свою очередь, сохранятся вместе с документом, но при этом не будут его частью. При загрузке документа в программу все заметки, сделанные на вкладке Pad (Блокнот), будут также загружены.
Мы не будем рассматривать основные методы создания документов. Если вы ранее работали с текстовыми редакторами, то и так умеете это делать. В области ввода набирают текст, который затем с помощью кнопок и раскрывающихся списков инструментальной панели можно отформатировать. Программа поддерживает также создание маркированных и нумерованных списков, в том числе и многоуровневых.
Читать дальшеИнтервал:
Закладка:










