Владимир Пташинский - 33 лучшие программы для ноутбука. Популярный самоучитель
- Название:33 лучшие программы для ноутбука. Популярный самоучитель
- Автор:
- Жанр:
- Издательство:046ebc0b-b024-102a-94d5-07de47c81719
- Год:2008
- Город:Санкт-Петербург
- ISBN:978-5-91180-798-6
- Рейтинг:
- Избранное:Добавить в избранное
-
Отзывы:
-
Ваша оценка:
Владимир Пташинский - 33 лучшие программы для ноутбука. Популярный самоучитель краткое содержание
Мобильность – безусловно, неоспоримое преимущество ноутбука. Однако она накладывает на пользователя и определенные ограничения. Перед ним регулярно встает масса задач: оптимизация энергопотребления ноутбука, мониторинг уровня заряда аккумуляторов, регулярная настройка сетевых подключений разных типов (в том числе и таких экзотических, как GPRS и Wi-Fi), настройка различных режимов работы экрана, CD/DVD-приводов, жестких дисков…
Но сегодня разработана масса программ, которые призваны облегчить жизнь владельцу ноутбука. Теперь вам не придется искать различные настройки в дебрях Windows, достаточно лишь запустить определенную программу и наслаждаться своей мобильностью.
33 лучшие программы для ноутбука. Популярный самоучитель - читать онлайн бесплатно ознакомительный отрывок
Интервал:
Закладка:
Остановимся на некоторых удобствах.
Поиск
Чтобы начать поиск, следует выполнить команду меню Search → Find/Replace (Поиск → Найти/Заменить) или нажать сочетание клавиш Ctrl+F. В нижней части окна программы появится панель поиска.
В поле Find (Найти) необходимо указать искомое слово (или выражение), а затем нажать кнопку Find All (Найти все) или Find In Files (Найти в файлах). В последнем случае вам будет предложено выбрать папку с файлами, в тексте которых нужно осуществить поиск.
Результаты поиска будут отображены на вкладке List (Список) в табличном виде (рис. 5.3).

Рис. 5.3. Результаты поиска на вкладке List (Список)
В столбце Context (Содержимое) указывается фрагмент текста, где было найдено искомое слово или выражение. При выделении строки таблицы найденное слово в основном тексте документа подсвечивается.
Программа позволяет заменить в документе найденные слова другими. Это может пригодиться при создании деловых документов и договоров. Допустим, у вас есть документ делового договора с определенной организацией, а вам нужно составить точно такой же для другой организации. Все очень просто. В поле Find (Найти) вводите имя организации, фигурирующее в активном документе, а в поле Replace (Заменить) – название новой организации. После нажатия кнопки Replace All (Заменить все) произойдет замена названия организации во всем документе.
Автослова
Часто при создании текстовых документов приходится по многу раз вводить одни и те же слова и выражения. Вы можете ускорить написание текстов, включив нужные слова и выражения в список AutoWords (Автослова) на вкладке Ins. (Вставить).
Вам достаточно ввести нужное слово или выражение в текст всего один раз. Затем необходимо щелкнуть правой кнопкой мыши на этом слове и в появившемся контекстном меню выполнить команду Make AutoWord (Создать автослово). Выбранное вами слово появится в списке AutoWords (Автослова) вкладки Ins. (Вставить) (рис. 5.4).

Рис. 5.4. Список автослов на вкладке Ins. (Вставить)
Чтобы вставить ранее созданное автослово в текст, следует просто дважды щелкнуть на нем кнопкой мыши в списке AutoWords (Автослова). Слово будет вставлено на позицию текстового курсора.
Из списка AutoWords (Автослова) можно удалить выделенное слово или полностью очистить список. Для этого нужно щелкнуть на списке правой кнопкой мыши и в появившемся контекстном меню выполнить команду соответственно Remove AutoWord (Удалить автослово) или Clear AutoWord List (Очистить список автослов).
Стили
Программа поддерживает пять стилей, которые вы можете применить к выделенному тексту. Стиль – это предустановленный набор атрибутов текста: размер, цвет, тип, атрибуты шрифта и т. д. Если в вашем документе есть, например, заголовки разных уровней, удобнее их размечать предустановленным стилем, нежели каждый раз изменять шрифт, размер, цвет и т. д.
Доступ к стилям осуществляется в меню Text (Текст) (рис. 5.5).
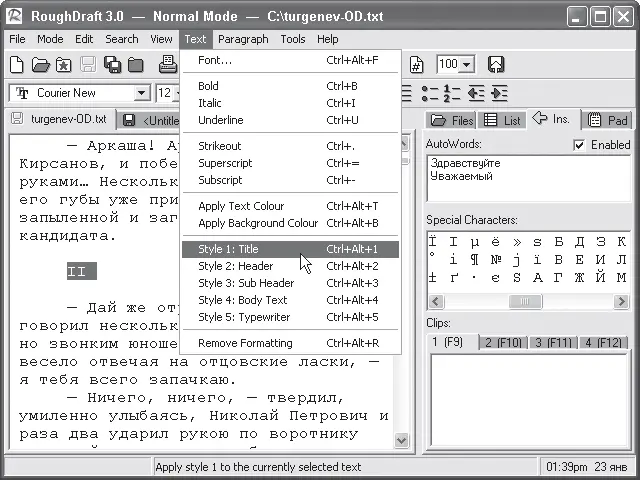
Рис. 5.5. Выбор стиля
Вы можете также изменить предустановленные стили в окне настройки программы. Для этого выполните команду меню Tools → Options (Инструменты → Свойства) и в появившемся окне перейдите на вкладку Styles (Стили) (рис. 5.6).
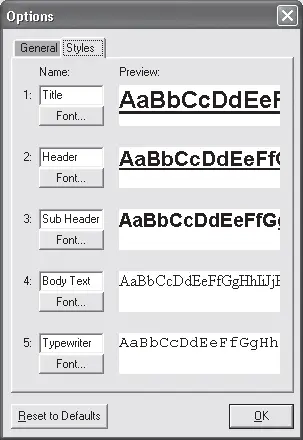
Рис.5.6. Окно редактирования стилей
В полях Name (Имя) указываются имена стилей (вы можете придумать свои), а в правой части отображаются образцы. Таким образом, вы увидите, как будет выглядеть текст после применения стиля. Чтобы изменить стиль, нужно нажать кнопку Font (Шрифт) в соответствующей стилю области и в появившемся стандартном окне Шрифт выбрать нужное форматирование.
Режимы
Программа RoughDraft очень удобна, в первую очередь, для людей творческих профессий: журналистов, писателей, сценаристов и т. д. Ко всем вышеописанным удобствам программа предлагает применение так называемых режимов, которые доступны в меню Mode (Режим).
Что такое режим? Это определенная реакция на нажатие клавиш Tab, Enter, позиционирование абзацев и т. д.
Например, в режиме Prose (Проза) при нажатии клавиши Enter курсор ввода переходит на следующую строку, а при нажатии клавиши Tab автоматически создается отступ (красная строка). При этом красная строка не создается для абзацев, для которых применено выравнивание по центру или по правому краю, или если абзац представляет собой маркированный или нумерованный список. К тому же в данном режиме исключена возможность ввести два пробела подряд: в художественном тексте это не допускается, и программа следит за этим.
В режиме Screenplay (Сценарий), например, реакция на нажатие клавиш Enter и Tab несколько другая. Если нажать клавишу Tab, текст смещается вправо, при нажатии клавиши Enter текстовый курсор переходит на следующую строку и смещается влево. Такая организация записей принята при создании различных сценариев, где название сцены, имена актеров и соответствующие им диалоги вписываются в разные по горизонтали позиции страницы.
Таким образом, использование режимов очень упрощает написание соответствующих текстов: не нужно тратить время на форматирование документа, а также сдвиг и выравнивание определенных строк.
Следует отметить, что программа не задает режим к уже созданным текстам. Режим применяется к вновь создаваемому тексту в процессе его набора.
Проверка правописания
Несмотря на совсем крошечный объем, программа RoughDraft содержит собственный словарь для проверки правописания. К сожалению, тестируемый нами образец не содержал русского словаря (возможно, в дальнейшем словарь программы будет им дополнен). Однако приложение позволяет создать свой словарь, добавив в него любые слова.
Проверить орфографию можно «на лету» (Tools → Live Spellcheck (Инструменты → Проверка орфографии «на лету»)) и вручную (Tools → Spellcheck (Инструменты → Проверка орфографии)). В первом случае приложение будет автоматически проверять правильность орфографии сразу после окончания ввода слова, и в случае обнаружения орфографической ошибки или опечатки оно подчеркнет неправильно набранное слово волнистой линией.
На этом достоинства данной программы не заканчиваются. Вы можете самостоятельно изучить меню приложения и его настройки и обнаружить множество приятных и полезных мелочей, например таких как подсчет слов в активном документе или во всех открытых.
Читать дальшеИнтервал:
Закладка:










