Владимир Пташинский - 33 лучшие программы для ноутбука. Популярный самоучитель
- Название:33 лучшие программы для ноутбука. Популярный самоучитель
- Автор:
- Жанр:
- Издательство:046ebc0b-b024-102a-94d5-07de47c81719
- Год:2008
- Город:Санкт-Петербург
- ISBN:978-5-91180-798-6
- Рейтинг:
- Избранное:Добавить в избранное
-
Отзывы:
-
Ваша оценка:
Владимир Пташинский - 33 лучшие программы для ноутбука. Популярный самоучитель краткое содержание
Мобильность – безусловно, неоспоримое преимущество ноутбука. Однако она накладывает на пользователя и определенные ограничения. Перед ним регулярно встает масса задач: оптимизация энергопотребления ноутбука, мониторинг уровня заряда аккумуляторов, регулярная настройка сетевых подключений разных типов (в том числе и таких экзотических, как GPRS и Wi-Fi), настройка различных режимов работы экрана, CD/DVD-приводов, жестких дисков…
Но сегодня разработана масса программ, которые призваны облегчить жизнь владельцу ноутбука. Теперь вам не придется искать различные настройки в дебрях Windows, достаточно лишь запустить определенную программу и наслаждаться своей мобильностью.
33 лучшие программы для ноутбука. Популярный самоучитель - читать онлайн бесплатно ознакомительный отрывок
Интервал:
Закладка:
• Изображение – здесь находятся команды для преобразования режима изображения (цветное, черно-белое, индексированные цвета), изменения пропорций рисунка, размеров холста и т. д.
• Слой – включает операции над отдельными слоями. Можно изменить яркость, контрастность, насыщенность активного слоя, создать, удалить или продублировать слой.
• Инструменты – команды этого меню дублируются кнопками в окне инструментов. Кроме того, каждый инструмент может быть активизирован с помощью горячих клавиш, которые также указаны в этом меню.
• Диалоги – содержит перечень окон, которые можно отобразить или скрыть. В процессе работы вам периодически придется отображать или скрывать те или иные окна, например, чтобы настроить свойства кисти, выбрать шрифт для текста, посмотреть содержимое буфера обмена и т. д.
• Фильтры – здесь собраны фильтры (иначе эффекты), которые можно применить к изображению или его выделенному участку. Доступных эффектов достаточно много, поэтому они объединены в группы по некоторым общим признакам. Так, например, в группе Размывание собраны несколько эффектов, обеспечивающих различные виды размытия изображения.
Пользователи программы Photoshop (я привожу это приложение для сравнения, поскольку оно действительно очень популярно) отметят, что и структура интерфейса, и организация меню в программе GIMP очень знакомы.
Итак, на холсте с помощью различных инструментов создаются изображения. Рисунок можно вставить и из буфера обмена или загрузить из файла.
Рассмотрим работу с многослойными изображениями. Для удобства необходимо отобразить окно Слои (Диалоги → Слои) (рис. 5.15).
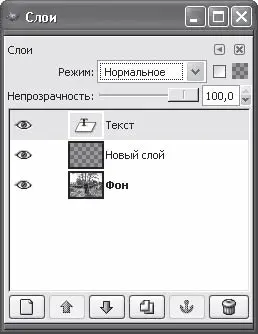
Рис. 5.15. Окно Слои
В данном окне содержатся миниатюры слоев изображения, а также находятся кнопки для их создания, перемещения и удаления. Слои накладываются друг на друга таким образом, что верхний слой всегда перекрывает собой нижний. Перемещать слои друг относительно друга можно прямо в окне Слои с помощью мыши. Здесь же можно выбрать режим наложения выделенного слоя (раскрывающийся список Режим) и степень непрозрачности слоя.
Так же, как и программы от Adobe, приложение GIMP позволяет отменить не одно, а сразу несколько последних действий. Перечень последних действий находится в окне Отменить (Диалоги → История отмен).
Программа содержит большое количество готовых текстур (мрамор, дерево, гранит, песок) и градиентов, что позволяет достаточно быстро окрасить фрагмент изображения или создать красочный фон. Можно также создать собственные градиенты или отредактировать имеющиеся.
Окно Навигация (аналог палитры Навигатор в Photoshop) позволяет быстро масштабировать изображение и перемещаться к нужному участку картинки (рис. 5.16).
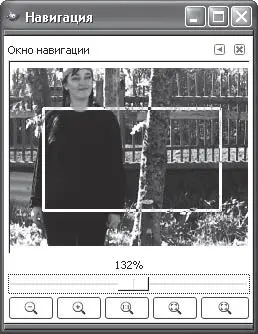
Рис. 5.16. Окно Навигация
Следует отметить наличие большого количества палитр для выбора цвета. Загрузив палитру определенной тематики, вы получаете множество оттенков цветов, которые можете использовать в изображении.
Есть также возможность создания анимированных изображений, которые программа позволяет сохранить в формате GIF. Мало того, создание простых баннеров для веб-страниц в GIMP настолько просто, что это можно сделать в считанные минуты.
Вот вкратце технология создания анимированных изображений.
1. Создайте многослойный файл, где каждый слой должен представлять собой отдельный кадр анимации. Например, если нужно сделать баннер с тремя чередующимися картинками, создайте трехслойный файл и в каждый слой поместите нужную картинку.
2. Созданный файл сохраните в формате GIF. Для этого выполните команду меню Файл → Сохранить как, в появившемся окне укажите имя файла и его формат. В раскрывающемся списке Определить тип файла выберите формат GIF. После нажатия кнопки ОК появится окно параметров GIF-файла (рис. 5.17).
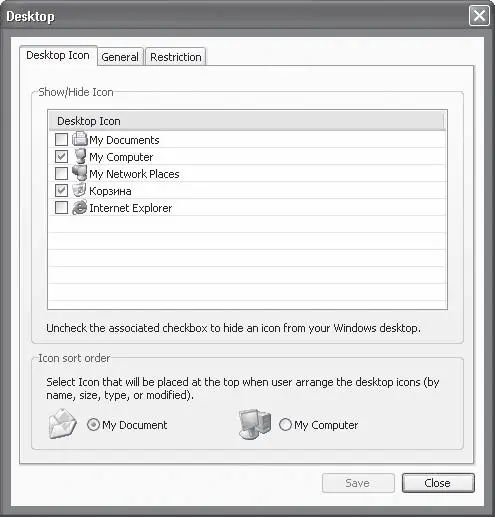
Рис. 5.17. Окно настройки GIF-файла
3. Установите переключатель GIF может обработать слои только как анимированные кадры в положение Сохранить как анимацию, а затем нажмите кнопку Экспорт.
4. В следующем окне укажите задержку смены кадров и расположение кадров анимации.
· В поле со счетчиком укажите задержку отображения кадра в миллисекундах (именно такое время кадр будет отображаться до смены следующим).
· В раскрывающемся списке выберите характер смены кадров. Например, при выборе пункта Один кадр на слой (замена) каждый последующий слой (кадр) будет заменять собой предыдущий, а при выборе пункта Наложение слоев слои будут накладываться друг на друга.
5. Нажмите кнопку ОК – анимированный GIF-файл будет создан.
Некоторые эффекты анимации также доступны в меню Script-fu. Там же находятся некоторые заготовки статичных эффектов, созданные с помощью скриптовых языков. Эти заготовки описывать бесполезно, их нужно смотреть. Некоторые из них весьма зрелищны. Скрипты, кстати, можно создавать собственные и помещать в папку Scripts, расположенную в рабочей папке программы.
Вот далеко не полный перечень возможностей программы GIMP. Как вы могли убедиться, приложение может буквально все (применительно к растровым изображениям), что ставит его на одну ступеньку с такими монстрами, как Photoshop и Corel Paint. Однако в отличие от них программа GIMP абсолютно бесплатна и, что важно для владельцев ноутбуков, занимает на жестком диске столько же места, сколько 5–6 песен в формате МРЗ.
Foxit Reader
Почти каждому пользователю периодически приходится открывать на компьютере PDF-файлы. PDF {Portable Document Format – формат портативного документа) – это формат электронных документов, содержащий в себе возможности языка PostScript. В формате PDF часто поставляются электронные версии газет, журналов и буклетов, а также различная техническая документация. Так, например, многие современные товары (в основном компьютерные или бытовые цифровые) сегодня комплектуются очень кратким руководством по эксплуатации на бумажном носителе (что-то типа «быстрого старта»), а полная инструкция поставляется на электронном носителе (компакт-диске) в виде одного или нескольких PDF-файлов.
Как правило, компакт-диски, содержащие различные издания в формате PDF, комплектуются какой-либо версией программы Adobe Acrobat Reader, которая предназначена для чтения файлов такого формата, а также извлечения из него текста и иллюстраций. Несомненно, это хорошая программа, тем более что она разработана компанией Adobe (детищем которой формат PDF и является). Однако есть у Acrobat Reader некоторые минусы. Самый главный из них – очень долгая загрузка программы. В сети Интернет можно скачать патчи, увеличивающие скорость загрузки этого приложения, но, как показывает практика, даже с ними Acrobat Reader загружается достаточно долго. В условиях автономной работы на ноутбуке – это потеря бесценного времени. К тому же Acrobat Reader не предназначен для правки PDF-файлов, а программа Acrobat Professional CS3, способная это делать, занимает на жестком диске более 1 Гбайт.
Читать дальшеИнтервал:
Закладка:










