Владимир Пташинский - 33 лучшие программы для ноутбука. Популярный самоучитель
- Название:33 лучшие программы для ноутбука. Популярный самоучитель
- Автор:
- Жанр:
- Издательство:046ebc0b-b024-102a-94d5-07de47c81719
- Год:2008
- Город:Санкт-Петербург
- ISBN:978-5-91180-798-6
- Рейтинг:
- Избранное:Добавить в избранное
-
Отзывы:
-
Ваша оценка:
Владимир Пташинский - 33 лучшие программы для ноутбука. Популярный самоучитель краткое содержание
Мобильность – безусловно, неоспоримое преимущество ноутбука. Однако она накладывает на пользователя и определенные ограничения. Перед ним регулярно встает масса задач: оптимизация энергопотребления ноутбука, мониторинг уровня заряда аккумуляторов, регулярная настройка сетевых подключений разных типов (в том числе и таких экзотических, как GPRS и Wi-Fi), настройка различных режимов работы экрана, CD/DVD-приводов, жестких дисков…
Но сегодня разработана масса программ, которые призваны облегчить жизнь владельцу ноутбука. Теперь вам не придется искать различные настройки в дебрях Windows, достаточно лишь запустить определенную программу и наслаждаться своей мобильностью.
33 лучшие программы для ноутбука. Популярный самоучитель - читать онлайн бесплатно ознакомительный отрывок
Интервал:
Закладка:
Предлагаю вашему вниманию компактную программу Foxit Reader, занимающую на диске меньше 6 Мбайт, которая предназначена для чтения PDF-файлов, создания в них пометок и извлечения текста и графики из документов. Foxit Reader загружается практически мгновенно и так же быстро открывает даже очень объемные файлы. В совокупности с программой Foxit PDF Editor (менее 4 Мбайт) вы получаете возможность не только править PDF-документы, но и создавать собственные.
Чтобы открыть файл в программе Foxit Reader, нужно выполнить команду меню File → Open (Файл → Открыть) и в появившемся окне выбрать нужный PDF-файл (рис. 5.18).
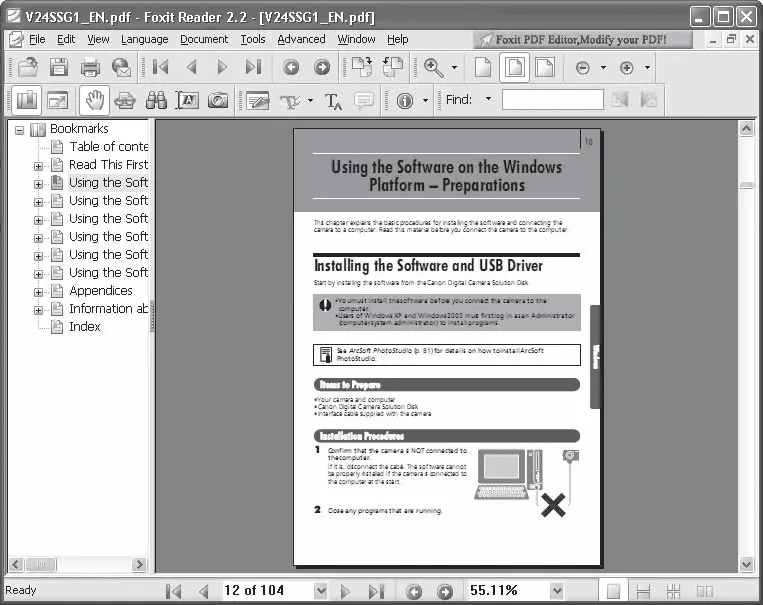
Рис. 5.18. Документ загружен в программу Foxit Reader
Содержимое открытого файла отображается в основной части окна программы. Слева представлена структура документа, она определяется содержимым файла и зависит от числа уровней заголовков. Именно поэтому некоторые разделы могут содержать вложенные подразделы.
Щелкнув на нужном заголовке, вы мгновенно перемещаетесь на нужную страницу документа. Для навигации по страницам также предназначены кнопки в нижней части окна программы (на панели состояния).
Вид отображения документа в окне программы можно изменять с помощью команд меню View → Page Layout (Вид → Расположение страницы). В зависимости от выбранного пункта вложенного меню, в рабочей области окна программы можно одновременно отобразить одну страницу документа, две или четыре (рис. 5.19).
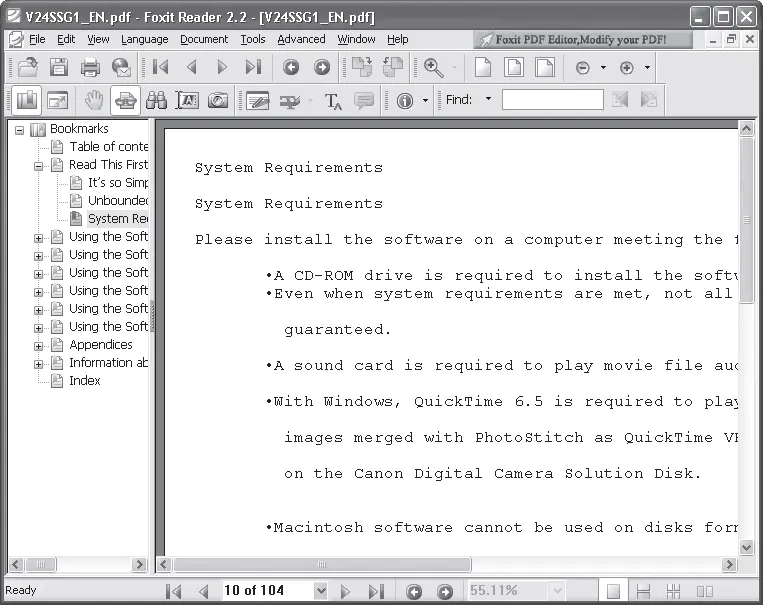
Рис. 5.19. Режим отображения четырех страниц сразу
Программа также позволяет менять масштаб отображения страницы, например увеличивать его, чтобы рассмотреть мелкий текст. Для удобства в приложении предусмотрено несколько методов масштабирования с помощью следующих элементов:
• кнопок на панели инструментов в окне программы;
• раскрывающегося списка на панели состояния (в нижней части окна программы);
• команд меню View (Вид);
• колесика мыши при нажатом сочетании клавиш Ctrl+Alt.
PDF-файлы могут состоять только из графики (например, полностью отсканированный документ) или из графики и текста. В последнем случае вы можете включить режим просмотра текста, причем программа позволяет изменить шрифт, его цвет и атрибуты для более удобного просмотра.
Чтобы перейти в режим просмотра текста, нужно выполнить команду меню Tools → Text Viewer (Инструменты → Просмотр текста). Графические объекты в документе будут скрыты, а текст будет представлен как в обычном текстовом редакторе (рис. 5.20).
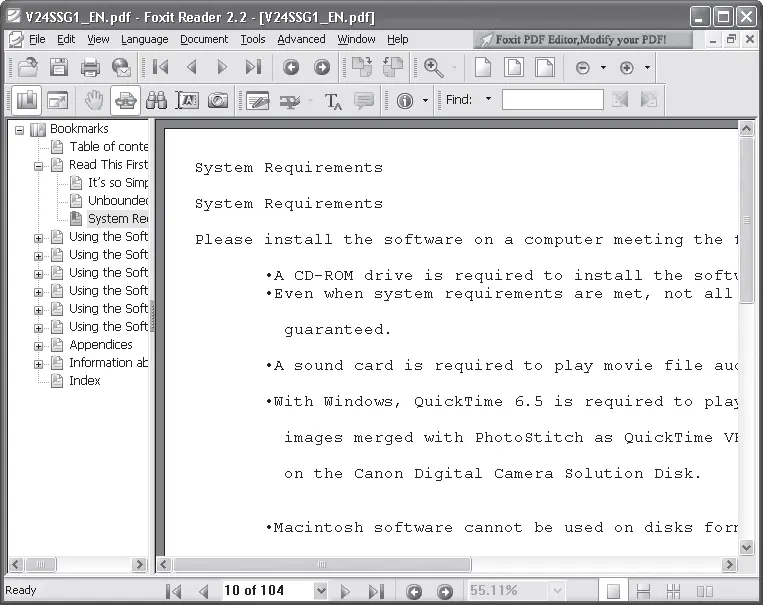
Рис. 5.20. Режим просмотра текста
Чтобы изменить шрифт и его атрибуты, необходимо отобразить панель инструментов текста (View → Toolbars → Text Viewer (Вид → Панели инструментов → Просмотр текста)). С помощью кнопок появившейся панели вы можете вызвать окна для изменения шрифта, а также установить нужный цвет шрифта, фона и т. д.
Программа позволяет делать пометки в тексте, создавать примечания, добавлять гиперссылки и т. д. Для этого нужно вернуться в обычный режим отображения документа. Чтобы при дальнейшем прочтении документа можно было быстро найти значимые участки текста (или заострить на них чье-то внимание), выделите их цветом.
Инструменты комментирования можно выбрать с помощью кнопок на панели инструментов или в меню Tools → Commenting Tools (Инструменты → Инструменты комментирования). Рассмотрим некоторые из них.
• Typewriter (Печатная машинка) – позволяет ввести свой текст, как в любом текстовом редакторе.
• Highlight (Выделение) – позволяет выделить текст цветом (подобно канцелярскому маркеру). Тип выделения (цвет, подчеркивание, зачеркивание и т. д.) можно выбрать в меню одноименной кнопки.
• Note (Примечания) – создает примечание в точке документа, где вы щелкнули кнопкой мыши. Текст примечания вводится в отдельном окне, в заголовке которого указаны текущее время, дата, а также имя вашего компьютера. После создания примечания его окно можно закрыть с помощью кнопки в правом верхнем углу. В тексте документа останется только значок, указывающий, что для данного участка создано примечание. Чтобы просмотреть примечание, достаточно навести указатель мыши на этот значок. Во всплывающей подсказке отобразится текст примечания. Двойной щелчок кнопкой мыши на значке примечания приводит к открытию окна, в котором можно изменить текст заметки (рис. 5.21).
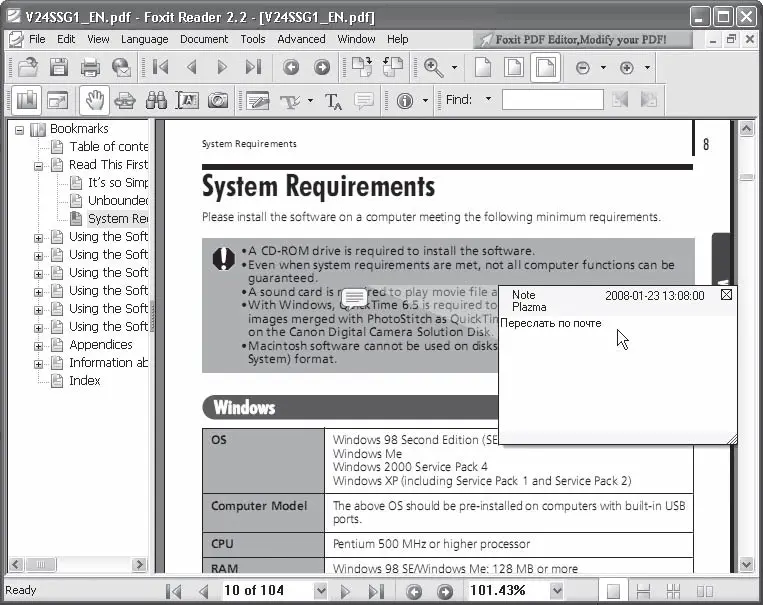
Рис. 5.21. Заметка, созданная в документе
Текст любого фрагмента документа (если только он не представлен в графическом виде) можно скопировать в буфер обмена. Для начала текст нужно выделить. Чтобы это сделать, воспользуйтесь инструментом Select Text (Выделение текста), доступным в меню Tools (Инструменты). При выборе этого инструмента указатель мыши меняет вид на привычный текстовый курсор. Выделяется текст, как в любом текстовом редакторе. Чтобы скопировать выделенный текст в буфер обмена, нужно щелкнуть правой кнопкой мыши на выделенном фрагменте и в появившемся контекстном меню выполнить единственную команду Copy to Clipboard (Копировать в буфер) или нажать сочетание клавиш Ctrl+C. Далее скопированный текст можно вставить в документ любого текстового редактора или тело электронного сообщения.
Вы также можете поместить в буфер обмена картинки, присутствующие в документе. Для этого необходимо в меню Tools (Инструменты) выбрать инструмент Snapshot (Снимок), а затем (при нажатой кнопке мыши или указательного устройства) заключить в прямоугольную рамку нужную иллюстрацию. После того как вы отпустите кнопку мыши, все, что оказалось внутри рамки выделения, будет помещено в буфер обмена.
Если вы работаете с документом, содержащим какие-то чертежи, возможно, вам пригодятся инструменты измерения (Measure), доступные в меню Tools (Инструменты). С их помощью можно измерить расстояние между определенными точками в документе (рис. 5.22). При этом масштаб отображения документа не имеет значения и не несет погрешности: учитывается реальный размер страницы.
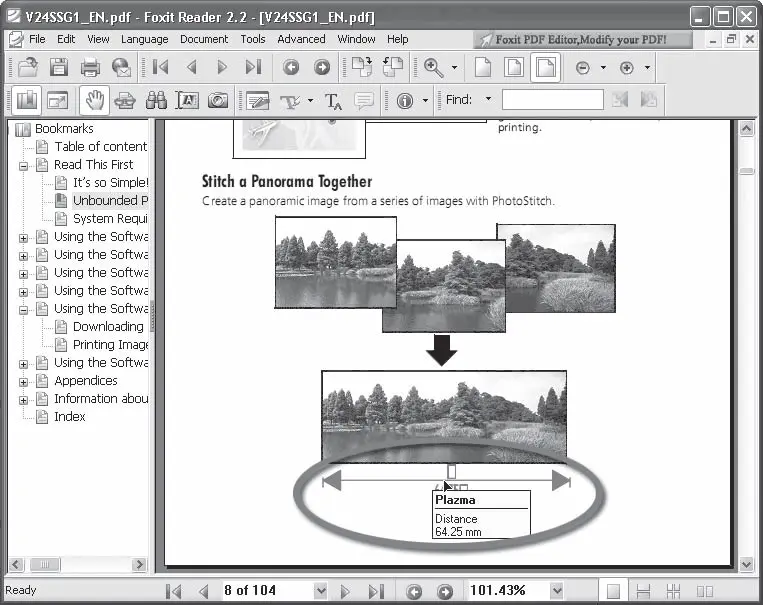
Рис. 5.22. Инструмент измерения расстояния (во всплывающей подсказке указана ширина картинки)
С помощью дополнительных инструментов редактирования (Advanced Editing), доступных в меню Tools (Инструменты), в документ можно добавить гиперссылку, которая позволит быстро перейти к нужной странице документа, открыть любой исполняемый файл или загрузить веб-страницу. Вы также можете присоединить к документу файл или вставить в него любую иллюстрацию. Кроме того, в документе можно создать кнопку, нажатие которой приведет к выполнению различных действий (переходу на нужную страницу, запуску файла, выполнению скрипта и т. д.).
Читать дальшеИнтервал:
Закладка:










