Владимир Пташинский - 33 лучшие программы для ноутбука. Популярный самоучитель
- Название:33 лучшие программы для ноутбука. Популярный самоучитель
- Автор:
- Жанр:
- Издательство:046ebc0b-b024-102a-94d5-07de47c81719
- Год:2008
- Город:Санкт-Петербург
- ISBN:978-5-91180-798-6
- Рейтинг:
- Избранное:Добавить в избранное
-
Отзывы:
-
Ваша оценка:
Владимир Пташинский - 33 лучшие программы для ноутбука. Популярный самоучитель краткое содержание
Мобильность – безусловно, неоспоримое преимущество ноутбука. Однако она накладывает на пользователя и определенные ограничения. Перед ним регулярно встает масса задач: оптимизация энергопотребления ноутбука, мониторинг уровня заряда аккумуляторов, регулярная настройка сетевых подключений разных типов (в том числе и таких экзотических, как GPRS и Wi-Fi), настройка различных режимов работы экрана, CD/DVD-приводов, жестких дисков…
Но сегодня разработана масса программ, которые призваны облегчить жизнь владельцу ноутбука. Теперь вам не придется искать различные настройки в дебрях Windows, достаточно лишь запустить определенную программу и наслаждаться своей мобильностью.
33 лучшие программы для ноутбука. Популярный самоучитель - читать онлайн бесплатно ознакомительный отрывок
Интервал:
Закладка:

Рис. 6.6. В списки синхронизируемых добавлены файлы форматов XLS, DOC и ТХТ
В категории Авто настраиваются параметры автоматизации работы. Синхронизация по текущему заданию может производиться автоматически при запуске программы, при подключении съемного устройства (flash-накопителя, например), перед закрытием программы, а также периодически через заданный промежуток времени. Флажками можно отметить варианты автоматической проверки: только анализ или синхронизация.
Одним словом, если вам постоянно приходится синхронизировать одни и те же данные, потрудиться нужно только один раз: правильно настроить параметры синхронизации. Далее программа все будет делать сама: по вашей команде или автоматически.
В заключение пару слов об общих настройках программы. Окно настроек вызывается с помощью команды меню Вид → Настройка программы (Alt+P) (рис. 6.7).
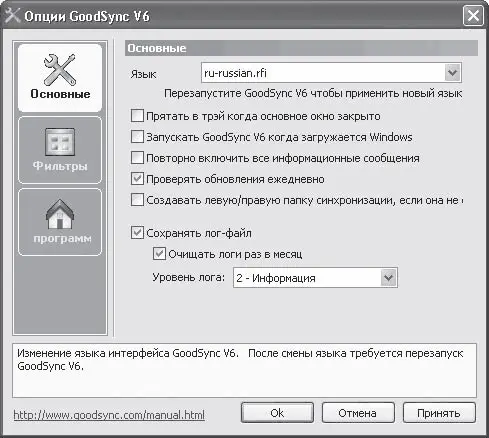
Рис. 6.7. Окно настройки программы GoodSuns
В категории Основные настраиваются общие параметры программы, такие как язык интерфейса, запуск программы во время старта операционной системы, проверка обновлений программы в Интернете и многое другое. В категории Фильтры вы можете с помощью масок указать, какие файлы и папки подлежат или не подлежат синхронизации. В отличие от подобной категории настроек, рассмотренной чуть выше, данные фильтры создаются применительно ко всей программе, а не к конкретному заданию.
MultiNetwork Manager
В очередной раз повторю, что ноутбук – устройство, в первую очередь, мобильное. Его можно переносить, использовать на разных рабочих местах, а значит, подключать к разным сетям. В каждой организации настройки соединения с сетью неодинаковы. Например, могут использоваться разные номера подсети, разные адреса шлюзов и DNS для выхода в Интернет по высокоскоростной линии и т. д. Я уже не говорю, что в каждой сети имена компьютеров и сетевых принтеров разные. Если вы часто курсируете между двумя и более компьютерными сетями, вам придется каждый раз менять настройки сетевого оборудования и соединения в ноутбуке так, чтобы «увидеть» сеть, к которой вы подключились. А если вы подключаетесь к разным сетям несколько раз в день?
Программа MultiNetwork Manager поможет избавиться от постоянной необходимости менять настройки сетевого соединения с помощью создаваемых профилей. Приложение позволяет создать любое количество профилей и в каждом указать необходимые настройки сетевого подключения. В дальнейшем при подключении к сети вам необходимо только указать нужный профиль, а все остальное программа возьмет на себя. MultiNetwork Manager обладает огромными возможностями, поэтому требует подробного изучения. Мы же остановимся на основных моментах работы с ней, не вдаваясь в подробности.
При первом запуске MultiNetwork Manager тестирует установленные в компьютере сетевые адаптеры и сетевые подключения. Это занимает несколько минут. После окончания тестирования появляется главное окно программы (рис. 6.8).
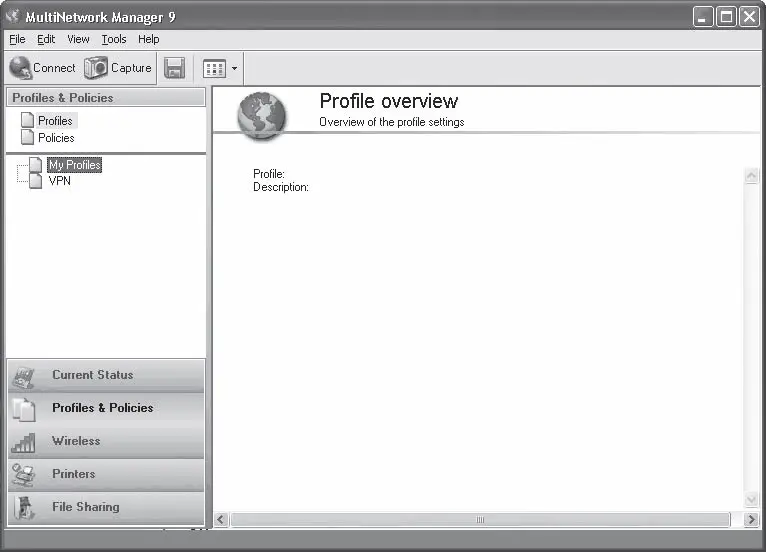
Рис. 6.8. Окно программы MuItiNetwork Manager
Просмотреть созданные профили можно, щелкнув кнопкой мыши на пункте My Profiles (Мои профили) в списке в левой части окна программы (см. рис. 6.8). В данный момент профилей нет. Рассмотрим, как создать и настроить новый профиль.
1. Выполните команду меню File → New profile (Файл → Новый профиль).
2. Щелкните правой кнопкой мыши на пункте New Profile (Новый профиль), который появился в списке левой части окна, и в появившемся контекстном меню выполните команду Rename (Переименовать). Название профиля будет выделено и доступно для редактирования.
3. Введите понятное вам название, например Сеть в головном офисе, и щелкните кнопкой мыши за пределами названия профиля, чтобы зафиксировать новое имя. Таким образом профиль будет переименован.
Новый профиль создан и переименован. Однако в данный момент он не содержит никаких элементов, например описания настроек сетевого протокола или сетевых принтеров. Необходимо поместить в профиль некоторые элементы. В первую очередь, конечно, сетевой адаптер.
1. Щелкните правой кнопкой мыши на названии профиля в списке. В появившемся контекстном меню выполните команду Add/Remove Component → Adapter (Добавить/Удалить компонент → Адаптер) (рис. 6.9). В группе профиля в списке появятся названия обнаруженных сетевых адаптеров. Значки адаптеров также отобразятся в основной части окна программы.
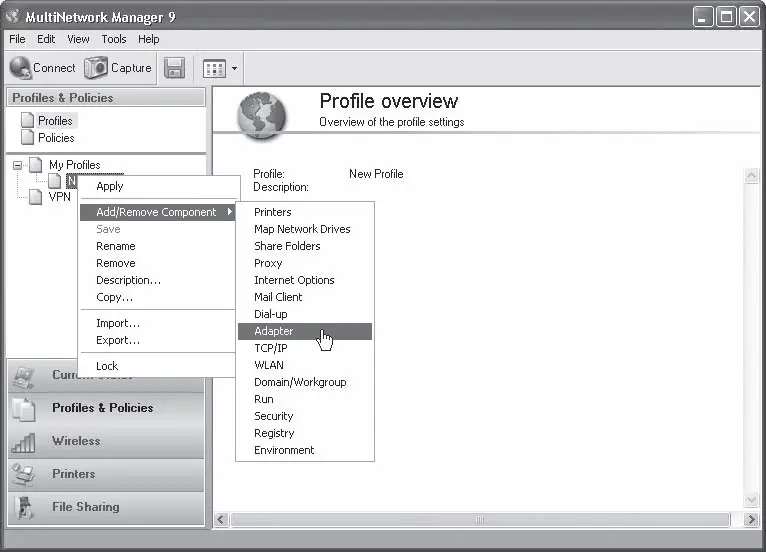
Рис. 6.9. Добавление к профилю сетевого адаптера
Примечание
Я говорю об адаптерах во множественном числе, поскольку ноутбук может иметь несколько сетевых адаптеров: встроенный, внешний или контроллер IEEE-1394, который также можно использовать как сетевую карту.
Если появилось несколько адаптеров, но в данном профиле некоторые из них не используются, можно удалить ненужные. Для этого щелкните правой кнопкой мыши на значке удаляемого адаптера (или соответствующем пункте списка) и в появившемся контекстном меню выполните команду Remove (Удалить).
Теперь необходимо задать настройки сетевого протокола (и добавить в профиль сам протокол). Рассмотрим данный шаг на примере протокола TCP/IP.
Щелкните правой кнопкой мыши на названии профиля в списке. В появившемся контекстном меню выполните команду Add/Remove Component → TCP/IP (Добавить/Удалить компонент → TCP/IP). В списке появится группа LAN or High-Speed adapters (Сетевые или высокоскоростные адаптеры), которая содержит вложенные подгруппы (для каждого сетевого адаптера профиля). Чтобы изменить настройки протокола, необходимо раскрыть группу нужного сетевого адаптера, а затем группу сетевого протокола (рис. 6.10).
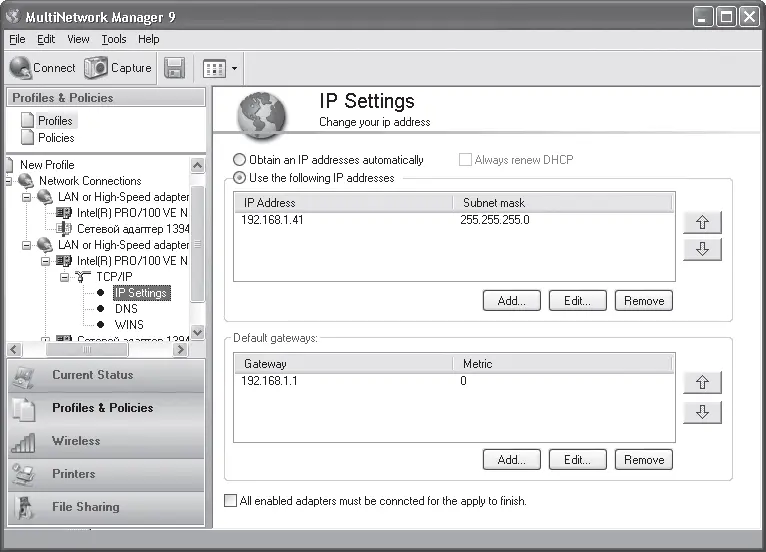
Рис. 6.10. Настройка IP-адреса и адреса шлюза
В нашем примере группа сетевого протокола содержит три подгруппы: IP Settings (Настройки IP), DNS и WINS, для каждой из которых нужно указать необходимые параметры для подключения к сети. Например, в группе IP Settings (Настройки IP) указать IP-адрес ноутбука, маску подсети и при необходимости адрес шлюза. Именно с такими параметрами ноутбук будет подключаться к сети, для которой вы создали профиль.
Таким же образом можно сразу добавить в профиль сетевые принтеры, настройки коммутируемого соединения, параметры соединения с Интернетом и многое другое. Лучше сразу наполнить профиль всеми необходимыми компонентами, чтобы потом при подключении к сети ноутбук сразу был готов к работе: «видел» сеть, сетевые принтеры, выходил в Интернет и т. д.
Читать дальшеИнтервал:
Закладка:










