Владимир Пташинский - 33 лучшие программы для ноутбука. Популярный самоучитель
- Название:33 лучшие программы для ноутбука. Популярный самоучитель
- Автор:
- Жанр:
- Издательство:046ebc0b-b024-102a-94d5-07de47c81719
- Год:2008
- Город:Санкт-Петербург
- ISBN:978-5-91180-798-6
- Рейтинг:
- Избранное:Добавить в избранное
-
Отзывы:
-
Ваша оценка:
Владимир Пташинский - 33 лучшие программы для ноутбука. Популярный самоучитель краткое содержание
Мобильность – безусловно, неоспоримое преимущество ноутбука. Однако она накладывает на пользователя и определенные ограничения. Перед ним регулярно встает масса задач: оптимизация энергопотребления ноутбука, мониторинг уровня заряда аккумуляторов, регулярная настройка сетевых подключений разных типов (в том числе и таких экзотических, как GPRS и Wi-Fi), настройка различных режимов работы экрана, CD/DVD-приводов, жестких дисков…
Но сегодня разработана масса программ, которые призваны облегчить жизнь владельцу ноутбука. Теперь вам не придется искать различные настройки в дебрях Windows, достаточно лишь запустить определенную программу и наслаждаться своей мобильностью.
33 лучшие программы для ноутбука. Популярный самоучитель - читать онлайн бесплатно ознакомительный отрывок
Интервал:
Закладка:
Все вышеуказанные настройки можно произвести и средствами операционной системы. Однако мы ведь как раз говорим о работе в нескольких сетях, параметры которых могут сильно различаться. Для мгновенной адаптации ноутбука к другой сети нужно создать новый профиль и выполнить вышеописанные действия, но с настройками, необходимыми для работы в этой сети. Таких профилей можно создать сколько угодно.
Как только вы создадите все нужные профили, подключиться к разным сетям будет до смешного просто. Допустим, у вас есть Профиль А и Профиль Б для подключения соответственно к сетям А и Б (рис. 6.11). Вы подключаете ноутбук к сети Б, затем выделяете в списке Профиль Б и нажимаете кнопку Connect (Соединить). Настройки адаптеров, протоколов, принтеров, интернет-соединений и т. д. в вашем ноутбуке автоматически производятся в соответствии с требованиями сети Б. Все, можно работать. Потом приходите на рабочее место с сетью А, активизируете Профиль А, и все настройки в ноутбуке волшебным образом адаптируются к требованиям сети А.
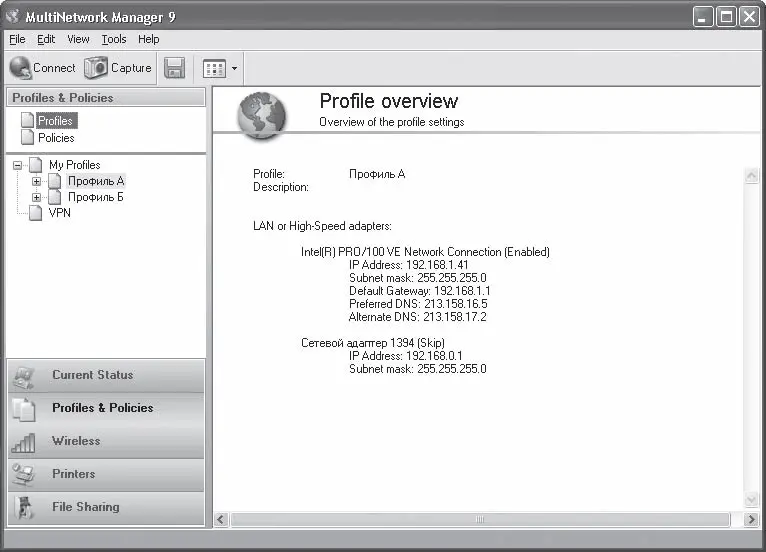
Рис. 6.11. Созданы Профиль А и Профиль Б
Примечание
Если окно программы свернуто в область уведомлений, активизировать нужный профиль можно, щелкнув правой кнопкой мыши на значке MultiNetwork Manager и выбрав в появившемся контекстном меню команду Apply Profile → (Применить профиль → Имя профиля).
Я не стал подробно рассматривать все возможности программы MultiNetwork Manager. Приложение очень гибкое и позволяет тонко настраивать сеть и профили. К тому же оно содержит очень подробную справочную систему. Если вы заинтересовались данной программой, можете самостоятельно изучить ее более подробно. Далее рассмотрим приложение, которое имеет такое же назначение, но является некоммерческим (то есть бесплатным) продуктом.
IP Operator
Программа IP Operator так же, как и предыдущая, предназначена для создания и настройки сетевых профилей. Данным приложением комплектуются ноутбуки производства компании LG. Любой желающий может также бесплатно скачать эту программу с сайта LG. Она не привязывается к конкретному «железу», а манипулирует сетевыми настройками операционной системы, поэтому будет работать на всех ноутбуках любых производителей.
После установки значок программы помещается в область уведомлений. Чтобы открыть окно настройки, следует дважды щелкнуть на значке IP Operator в области уведомлений. Программа предложит создать новый профиль (рис. 6.12).
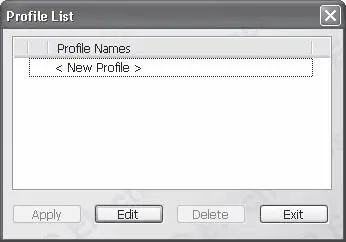
Рис. 6.12. Список профилей изначально пуст
Чтобы создать новый профиль, нужно дважды щелкнуть кнопкой мыши на строке New Profile (Новый профиль) в окне Profile List (Список профилей). Откроется окно настройки профиля (рис. 6.13).
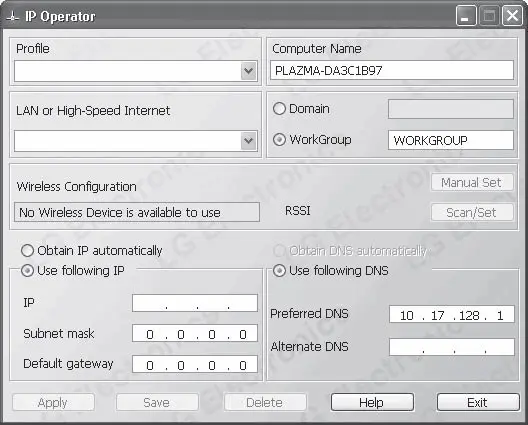
Рис. 6.13. Окно настройки сетевого соединения для создаваемого профиля
В поле Profile (Профиль) следует ввести имя создаваемого профиля (или выбрать имеющийся для редактирования из раскрывающегося списка).
В раскрывающемся списке LAN or High-Speed Internet (Сеть или высокоскоростной Интернет) нужно выбрать нужное сетевое соединение, установленное в системе.
Переключатель, расположенный справа, установите в положение Domain (Домен) или WorkGroup (Рабочая группа) в зависимости от требований сети, для которой создается профиль. Соответственно, в полях справа нужно указать имя домена или название рабочей группы.
В нижней части окна настройки программы указывается IP-адрес вашего ноутбука, маска подсети и при необходимости адрес шлюза, а также первичный и альтернативный адреса DNS (рис. 6.14).
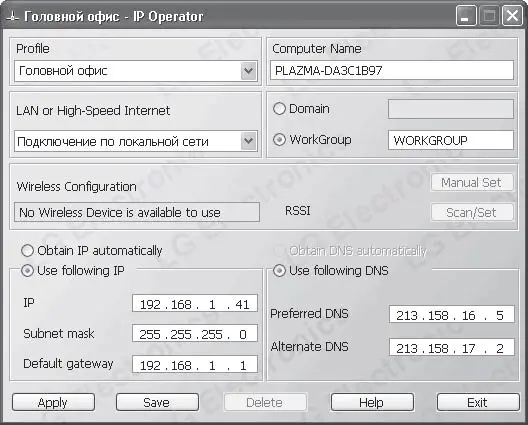
Рис. 6.14. Сетевые настройки профиля указаны
Вот, собственно, и все. Конечно, настроек профиля в IP Operator намного меньше, чем в Multi-Network Manager, но в большинстве случаев их более чем достаточно.
После указания всех параметров сетевого профиля нужно нажать кнопку Save (Сохранить). Настройки будут сохранены, а окно программы IP Operator закроется. Вам остается только настроить остальные профили вышеописанными методами.
Чтобы активизировать настройки профиля, нужно дважды щелкнуть кнопкой мыши на значке программы в области уведомлений. Появится окно Profile List (Список профилей) со списком всех доступных профилей. Слева от активного профиля установлен флажок. Если для данной сети требуются настройки из другого профиля, следует выделить название нужного профиля из списка и нажать кнопку Apply (Применить) (рис. 6.15).
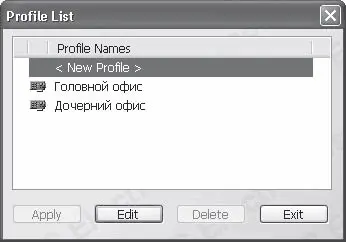
Рис. 6.15. Список доступных профилей
Следует отметить, что использование программ IP Operator и MultiNetwork Manager совершенно не оправдывает себя, если вы пользуетесь только одной компьютерной сетью с неизменными параметрами. В этом случае гораздо проще настроить сетевое соединение средствами операционной системы и не забивать винчестер ноутбука лишними программами. Данные приложения существенно облегчают жизнь, только если вы периодически пользуетесь доступом к двум и более сетям.
Net Profile Switch
Рассмотрим еще одну программу для создания сетевых профилей и быстрого переключения между ними. Она, на мой взгляд, является золотой серединой между MultiNetwork Manager и IP Operator. Приложение содержит множество элементов для тонкой настройки сетевого профиля и в то же время обладает простым и удобным интерфейсом.
При первом запуске программа сообщает об отсутствии сетевых профилей и предлагает создать новый. После нажатия кнопки Да появляется окно создания и настройки сетевого профиля (рис. 6.16).
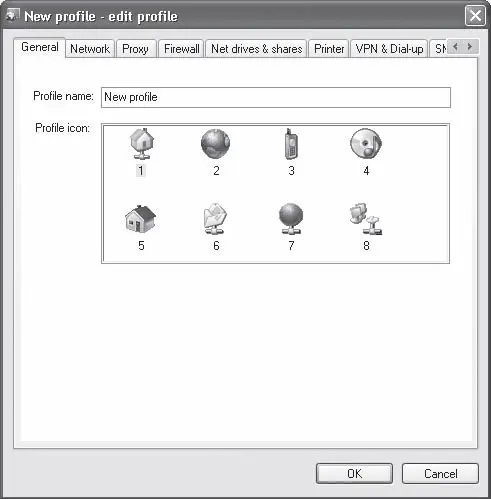
Рис. 6.16. Окно настройки нового профиля
Оно содержит множество вкладок. На вкладке General (Основные) вам предлагается указать имя создаваемого профиля и выбрать значок для него. Значки как нельзя лучше характеризуют создаваемый профиль. Так, например, профиль для подключения к домашней сети можно обозначить значком № 5 (с изображением домика), а профиль для подключения к сети посредством мобильного телефона – значком № 3 (с изображением телефона).
Далее следует перейти на вкладку Network (Сеть) (рис. 6.17).
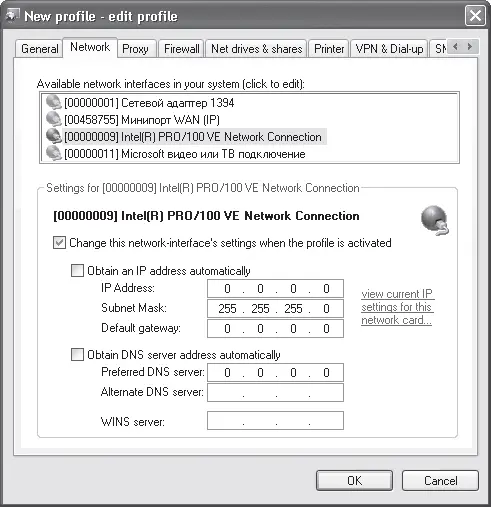
Рис. 6.17. Вкладка Network (Сеть)
Читать дальшеИнтервал:
Закладка:










