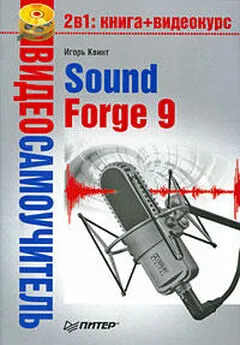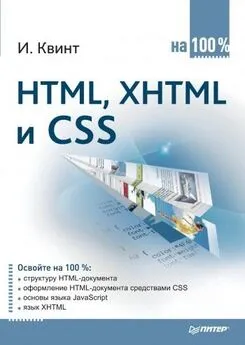Игорь Квинт - Sound Forge 9
- Название:Sound Forge 9
- Автор:
- Жанр:
- Издательство:046ebc0b-b024-102a-94d5-07de47c81719
- Год:2009
- Город:Санкт-Петербург
- ISBN:978-5-388-00378-2
- Рейтинг:
- Избранное:Добавить в избранное
-
Отзывы:
-
Ваша оценка:
Игорь Квинт - Sound Forge 9 краткое содержание
Эта книга – практическое руководство по работе с популярнейшим звуковым редактором Sound Forge 9. В ней описаны (а также показаны – в прилагающемся на диске видеокурсе) все базовые приемы работы с программой, ее основные функциональные возможности и инструментальные средства. Изложение опирается на пошаговые процедуры, позволяющие читателю приобрести практический опыт работы со звуковыми данными. После краткого введения в интерфейс программы в начале книги изложение концентрируется на базовых средствах работы со звуком. Далее читатель познакомится с приемами редактирования аудиоданных. Описаны средства обработки звука процессорами Sound Forge, позволяющими нормализовать и настроить параметры звука, рассказано о специальных эффектах, способных придать музыкальным записям особое звучание. Освоив обработку звука, читатель перейдет к освоению техники записи на компакт-диски своих аудиоданных для последующего проигрывания на плеерах или компьютере. Наиболее продвинутые средства программы описаны в последней главе в виде обзора, содержащего краткие сведения о технике работы с MIDI и сэмплерами и сценариями, представляющими интерес для профессиональных звукорежиссеров.
Sound Forge 9 - читать онлайн бесплатно ознакомительный отрывок
Интервал:
Закладка:
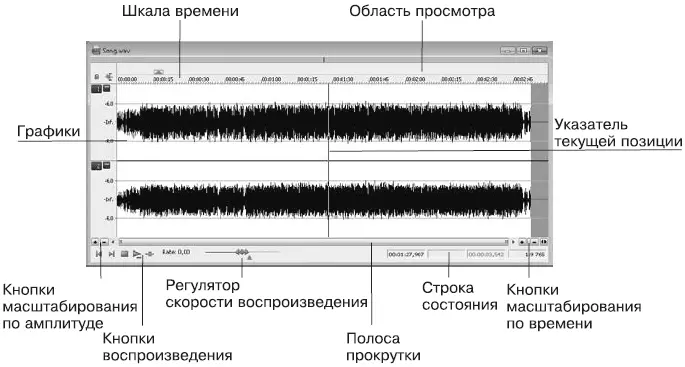
Рис. 2.2.Data Window (Окно данных)
В верхней части окна данных размещается Time Ruler(Шкала времени), которая по умолчанию отградуирована в часах, минутах, секундах и тысячных долях секунды.
Над шкалой времени находится полоса, на которой показываются значки установленных маркеров и областей, а также линия, отмечающая текущее положение, – область просмотра. В области просмотра всегда показывается весь файл, от начала и до конца, независимо от выбранного масштаба отображения графика.
Большую часть окна занимают графики – изображения данных. Если открыта монофоническая (одноканальная) запись, то показывается один график; при стереофонической (двухканальной) записи графиков будет два. Верхний график изображает левый канал, нижний – правый. Расстояние от левого края графика до правого показывает длину файла.
В большинстве случаев данные всего файла не умещаются в окне. Для просмотра любого участка записи нужно использовать полосу прокрутки окна данных. Она расположена между нижним краем графиков и строкой состояния, а на концах ее находятся стрелки прокрутки. Чтобы перемещаться вдоль записи, можно щелкать кнопкой мыши на стрелках прокрутки или перетаскивать ползунок на полосе прокрутки. Прокрутка не меняет значение указателя текущей позиции, а просто перемещает видимую часть графиков относительно окна данных вместе со шкалой времени.
Графики в окне данных можно масштабировать, что, опять же, влияет лишь на отображение их в окне данных, но никак не затрагивает саму информацию. Вертикальный масштаб (масштаб по амплитуде) изменяется кнопками, находящимися слева от полосы прокрутки. Горизонтальный масштаб, или масштаб во времени, регулируется группой кнопок справа от полосы прокрутки.
Панель кнопок воспроизведения отчасти дублирует панель транспорта, однако действует лишь в отношении этого окна данных. Графики пересекает тонкая вертикальная линия – указатель текущей позиции. Во время воспроизведения данный указатель движется по графику и указывает на воспроизводимые в настоящий момент данные.
Регулятор скорости воспроизведения позволяет ускорять или замедлять воспроизведение данных. Сами данные при этом остаются неизменными, но проигрываются быстрее или медленнее обычного. Перемещая желтый треугольник под ползунком, можно задать начальную постоянную скорость воспроизведения ( Normal Rate), при этом обычная скорость принимается за единицу. Скорость может задаваться в диапазоне примерно от 0,05 (воспроизведение замедлено в 20 раз) до 4 (воспроизведение ускорено в 4 раза). Перемещая ползунок с помощью кнопки мыши во время воспроизведения, можно оперативно изменять скорость, вплоть до запуска воспроизведения в обратном направлении. Если отпустить ползунок, то скорость тут же вернется к скорости, заданной установкой желтого треугольного регулятора.
Для выполнения некоторых задач в программе Sound Forge открываются отдельные окна. Каждое из этих окон можно вызвать соответствующим пунктом меню View(Вид) или сочетаниями клавиш, которые указаны для каждого пункта данного меню.
По умолчанию открыто лишь окно, или панель Channel Meters(Индикатор уровня) (см. рис. 2.1), рассмотренное выше. Для включения или выключения этого инструмента используется сочетание клавиш Alt+6.
Окно обозревателя (рис. 2.3), в котором удобно искать и просматривать медиа-файлы на компьютере, открывается командой View→ Explorer(Вид → Обозреватель) или сочетанием клавиш Alt+1. Чтобы открыть файл, можно прямо из этого окна перетащить его в рабочую область главного окна.

Рис. 2.3.Окно обозревателя
Командой View→ Regions List(Вид → Список областей) или сочетанием клавиш Alt+2открывается окно (рис. 2.4), в котором перечисляются все фрагменты файла, предварительно помеченные как области, а также метки, установленные на временной шкале. С помощью областей и меток удобно быстро переходить к определенным участкам фонограммы, например инструментальному проигрышу или вступлению вокальной партии.
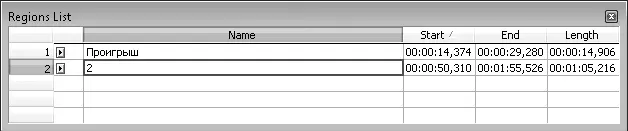
Рис. 2.4.Список областей
Окно списка воспроизведения (рис. 2.5), вызываемое командой View→ Playlist(Вид → Список воспроизведения) или сочетанием клавиш Alt+3, внешне очень похоже на предыдущее, но отличается от него наличием столбца Cnt(Count – Счет). Цифра в этом столбце указывает, сколько раз подряд должен воспроизводиться фрагмент. Последовательность фрагментов в списке можно менять, перетаскивая их кнопкой мыши. Маленькие кнопки

расположенные после номеров фрагментов, запускают воспроизведение, при этом будут проигрываться только фрагменты, перечисленные в списке, и в той последовательности и столько раз, как указано в списке.
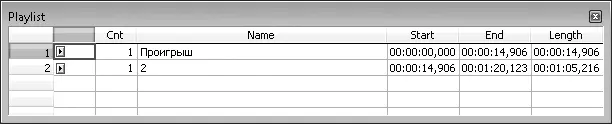
Рис. 2.5.Список воспроизведения
Предварительно просмотреть данные можно в окне, открываемом с помощью команды View→ Video Preview(Вид → Предварительный просмотр видео) или сочетания клавиш Alt+4. При озвучивании видеофайлов или редактировании их звукового сопровождения это окно позволяет точно наблюдать за видеорядом.

Рис. 2.6.Окно предварительного просмотра видео
Команда View→ Time Display(Вид → Дисплей времени) или сочетание клавиш Alt+5открывают окно (рис. 2.7), в котором показывается текущее положение указателя на временной шкале файла. Данное окно удобно при записи и монтаже проекта в студии, поскольку оно видно всем музыкантам и вокалистам издалека, что позволяет им вовремя вступать.

Рис. 2.7.Дисплей времени
В окне истории действий (рис. 2.8), разделенном на две части и вызываемом командой View→ Undo/Redo History(Вид → История отмены/выполнения действий) или сочетанием клавиш Alt+7, перечисляются все действия, выполненные с данными.
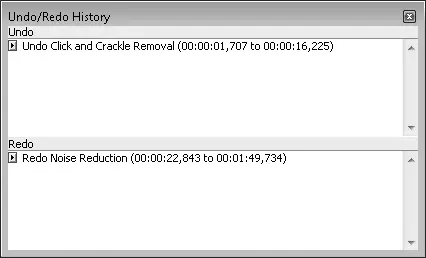
Рис. 2.8.Окно истории действий
Читать дальшеИнтервал:
Закладка: