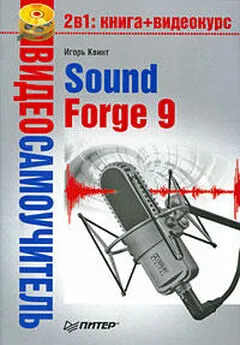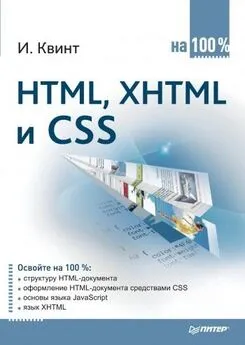Игорь Квинт - Sound Forge 9
- Название:Sound Forge 9
- Автор:
- Жанр:
- Издательство:046ebc0b-b024-102a-94d5-07de47c81719
- Год:2009
- Город:Санкт-Петербург
- ISBN:978-5-388-00378-2
- Рейтинг:
- Избранное:Добавить в избранное
-
Отзывы:
-
Ваша оценка:
Игорь Квинт - Sound Forge 9 краткое содержание
Эта книга – практическое руководство по работе с популярнейшим звуковым редактором Sound Forge 9. В ней описаны (а также показаны – в прилагающемся на диске видеокурсе) все базовые приемы работы с программой, ее основные функциональные возможности и инструментальные средства. Изложение опирается на пошаговые процедуры, позволяющие читателю приобрести практический опыт работы со звуковыми данными. После краткого введения в интерфейс программы в начале книги изложение концентрируется на базовых средствах работы со звуком. Далее читатель познакомится с приемами редактирования аудиоданных. Описаны средства обработки звука процессорами Sound Forge, позволяющими нормализовать и настроить параметры звука, рассказано о специальных эффектах, способных придать музыкальным записям особое звучание. Освоив обработку звука, читатель перейдет к освоению техники записи на компакт-диски своих аудиоданных для последующего проигрывания на плеерах или компьютере. Наиболее продвинутые средства программы описаны в последней главе в виде обзора, содержащего краткие сведения о технике работы с MIDI и сэмплерами и сценариями, представляющими интерес для профессиональных звукорежиссеров.
Sound Forge 9 - читать онлайн бесплатно ознакомительный отрывок
Интервал:
Закладка:

Рис. 2.15.Панель инструментов Navigation (Навигация)
• Views(Виды) (рис. 2.16) – кнопки 1– 8этой панели позволяют «запомнить» до восьми видов окна данных, то есть масштабов отображения и положения графика относительно окна, а затем быстро привести окно к этому виду.
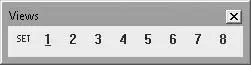
Рис. 2.16.Панель инструментов Views (Виды)
• Status/Selection(Состояние/Выбор) (рис. 2.17) – кнопки этой панели инструментов задают единицы, в которых градуируется шкала времени активного окна данных: секунды, абсолютные кадры, такты или указывается привязка к одной из стандартных частот кадров, принятых в видеозаписи.
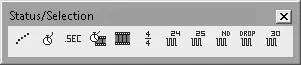
Рис. 2.17.Панель инструментов Status/Selection (Состояние/Выбор)
• Regions/Playlist(Области/Список воспроизведения) (рис. 2.18) – две кнопки этой панели инструментов вызывают окна Regions List(Список областей) (см. рис. 2.4) и Playlist(Список воспроизведения) (см. рис. 2.5). Остальные кнопки данной панели служат для создания и отправки временных кодов MIDI на поддерживающее их устройство. В текстовых полях панели отображаются номер или имя воспроизводимой области в списке воспроизведения и состояние синхронизации.
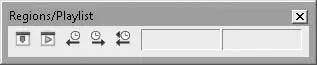
Рис. 2.18.Панель инструментов Regions/Playlist (Области/Список воспроизведения)
Следующие три панели инструментов дублируют команды одноименных пунктов меню. Таким образом, у пользователя всегда есть выбор: воспользоваться для вызова плагина или инструмента командой меню или предварительно отобразить соответствующую панель инструментов и применить для работы ее кнопки. Первый способ немного дольше – ведь при работе с командами меню требуется как минимум два щелчка кнопкой мыши. Второй способ подчас быстрее и удобнее, но каждая лишняя панель инструментов занимает драгоценное место на экране.
• Process(Процессоры) (рис. 2.19) – кнопки этой панели инструментов дублируют команды меню Process(Процессоры) и вызывают инструменты для обработки сигнала (подробнее об этих инструментах см. гл. 5 разд. «Введение в процессоры»).

Рис. 2.19.Панель инструментов Process (Процессоры)
• Effects(Эффекты) (рис. 2.20) – эффекты, применяемые при обработке сигнала (см. гл. 6).

Рис. 2.20.Панель инструментов Effects (Эффекты)
• Tools(Инструменты) (рис. 2.21) – кнопки этой панели, как и команды меню Tools(Инструменты), вызывают окна для выполнения таких действий, как захват звуковых дорожек с компакт-дисков и их запись, автоматическая разбивка данных на области, шумоподавление, восстановление обрезанных пиков сигнала, и некоторых других.

Рис. 2.21.Панель инструментов Tools (Инструменты)
• Levels(Уровни) (рис. 2.22) – на этой панели инструментов находятся текстовые поля, в которых показываются текущие значения уровня сигнала в каждом из каналов. Данная панель дополняет индикаторы уровня сигнала тем, что на ней показываются точные моментальные значения уровней.
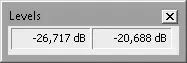
Рис. 2.22.Панель инструментов Levels (Уровни)
• ACID Loop Creation Tools(Инструменты для работы с петлями ACID) (рис. 2.23) – эти инструменты нужны при подготовке звуковых петель и сэмплов для дальнейшей обработки в программах Sony ACID.
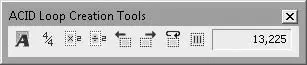
Рис. 2.23.Панель инструментов ACID Loop Creation Tools (Инструменты для работы с петлями ACID)
• Scripting(Работа со сценариями) (рис. 2.24) – панель инструментов позволяет быстро запускать редактор сценариев и пакетное преобразование файлов с использованием этих сценариев.
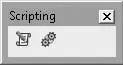
Рис. 2.24.Панель инструментов Scripting (Работа со сценариями)
Чтобы закрыть или спрятать плавающую панель инструментов, нужно нажать кнопку

в верхнем правом углу такой панели. Для закрытия панели инструментов, прикрепленной к краю главного окна, вызовите командой меню View→ Toolbars(Вид → Панели инструментов) диалоговое окно Preferences(Настройки) и на вкладке Toolbars(Панели инструментов) снимите флажок напротив названия панели инструментов.
Элементы управления
Кроме стандартных элементов управления, присутствующих в большинстве приложений: кнопок, текстовых полей ввода, полос прокрутки и т. п., в интерфейсе программы Sound Forge используются некоторые специфические элементы. Применение этих элементов связано с тем, что для эффективного управления разными параметрами при редактировании звука стандартных средств часто недостаточно.
Ползунки
Ползунки (рис. 2.25) позволяют плавно изменять уровень звука, а также используются при настройке эффектов и процессоров. В программе Sound Forge присутствуют ползунки, расположенные и вертикально, и горизонтально.
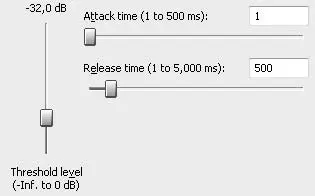
Рис. 2.25.Ползунки
Для изменения значения параметра следует перетащить ползунок кнопкой мыши в нужное положение. Для перемещения ползунка удобно использовать также колесико мыши. Многие ползунки сопровождаются текстовыми полями ввода, в которых отображаются текущие значения настроек. При желании вместо перемещения ползунка можно ввести в эти поля точные значения параметра с клавиатуры. Диапазон допустимых значений и их формат (целое или дробное число) обычно приводится в подписи к каждому подобному элементу управления. Чтобы вернуть ползунок в положение «по умолчанию», нужно дважды щелкнуть на нем кнопкой мыши.
При работе с регуляторами, кроме мыши, можно использовать и клавиатуру.
• Если щелкнуть кнопкой мыши на ползунке, то он начнет мигать, и его можно будет перемещать, используя клавиши со стрелками.
• Клавиши Page Upи Page Downслужат для быстрого, но грубого перемещения ползунка.
Читать дальшеИнтервал:
Закладка: