Роман Клименко - Тонкости реестра Windows Vista. Трюки и эффекты
- Название:Тонкости реестра Windows Vista. Трюки и эффекты
- Автор:
- Жанр:
- Издательство:046ebc0b-b024-102a-94d5-07de47c81719
- Год:2008
- Город:Санкт-Петербург
- ISBN:978-5-388-00374-4
- Рейтинг:
- Избранное:Добавить в избранное
-
Отзывы:
-
Ваша оценка:
Роман Клименко - Тонкости реестра Windows Vista. Трюки и эффекты краткое содержание
Реестр Windows является важной частью операционной системы, во многом определяющей ее работу. Изучив приведенный в этой книге материал, вы научитесь редактировать реестр Windows Vista по своему усмотрению, а также освоите многочисленные приемы оптимизации содержащихся в нем настроек операционной системы.
Тонкости реестра Windows Vista. Трюки и эффекты - читать онлайн бесплатно ознакомительный отрывок
Интервал:
Закладка:
Немаловажным фактором комфортной работы с редактором реестра является его быстродействие. Это неочевидный факт, который понимаешь только в тот момент, когда приходится ждать открытия нужной ветви реестра по 10–20 секунд. Это действительно непонятно сразу, ведь изначально новый редактор реестра выбирают только по его функциональности, даже не задумываясь, как эта функциональность повлияет на комфортность работы с реестром. Именно поэтому в качестве итогов проведу тестовое сравнение быстродействия стандартного Редактора реестра и его аналогов от сторонних производителей.
Подсчет производительности выполнялся на основе открытия корневого раздела HKEY_CLASSES_ROOT\CLSID. Первая строка таблицы содержит время в секундах, которое понадобилось редакторам на открытие этого раздела в первый раз. Вторая же строка таблицы содержит время в секундах, которое понадобилось редакторам на открытие раздела при следующем обращении к нему (табл. 5.6).

1 Указано время открытия корневого раздела HKEY_CLASSES_ROOT + время открытия подраздела CLSID (так как при использовании Избранного данная программа не открывает последний подраздел избранной ветви, пришлось открывать его вручную).
Почему я два раза обращаюсь к одному и тому же разделу реестра? Просто время повторного открытия раздела для некоторых редакторов реестра меньше, чем время первого открытия. Это очень важно при редактировании нескольких параметров из подразделов одной и той же ветви реестра. Ведь, согласитесь, каждый раз ждать открытия ветви реестра по 10 секунд намного неудобнее, чем подождать один раз 10 секунд, а в дальнейшем – всего 1–2 секунды.
5.5. Мониторинг реестра
Registry Monitor
Статус:Freeware.
Размер:271 Кбайт.
Разработчик: http://technet.microsoft.com/ru-ru/sysinternals/bb896652(en-us).aspx.
Программа не предназначена для внесения в реестр каких-либо изменений. Тем не менее целесообразность ее использования не вызывает сомнений, поскольку она предоставляет возможность отследить все обращения к реестру, независимо от текущего режима работы.
В этой программе можно применять следующие сочетания клавиш (табл. 5.7).
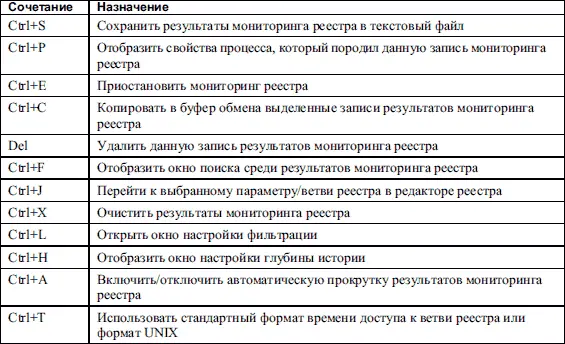
Функциональные возможности программы Registry Monitor позволяют решать следующие задачи:
• оперативное отслеживание всех обращений к системному реестру с возможностью дальнейшего анализа полученной информации;
• управление процессом слежения программы за обращениями к реестру;
• включение/выключение автоматического размещения на последней записи списка (то есть режима автоскроллинга);
• очистка списка обращений к реестру;
• использование механизма фильтрации (возможность отслеживания обращений к реестру отдельных программ, в том числе с применением маски);
• поиск требуемой позиции списка;
• оперативный переход в системный реестр с позиционированием на объекте реестра, который соответствует текущему элементу списка обращений.
При входе в программу на экране открывается окно, представленное на рис. 5.55.
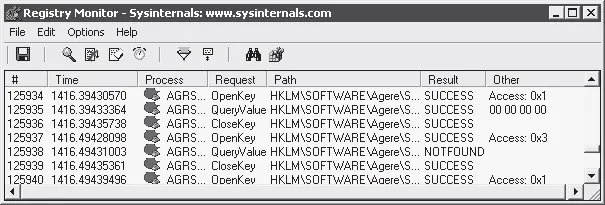
Рис. 5.55. Рабочее окно Registry Monitor
В окне содержится перечень всех обращений к системному реестру, который постоянно пополняется. При этом по умолчанию включен режим автоматического перехода на последнюю запись списка. Для каждой позиции списка в соответствующих столбцах отображается аналитическая информация. Выбор требуемого режима работы программы осуществляется с помощью кнопок панели инструментов. Эти кнопки дублируются соответствующими командами главного меню программы. Далее мы рассмотрим все команды программы Registry Monitor (большинство из них вызываются нажатием соответствующих сочетаний клавиш).
• File → Save – предназначена для сохранения текущего списка в отдельном файле (с расширением LOG). Эту команду (активизируется также нажатием сочетания клавиш Ctrl+S) удобно использовать для последующего изучения текущего списка обращений к реестру.
• File → Capture Events – используется для временной приостановки и последующего включения слежения за обращениями к реестру. Данную команду (вызывается также нажатием сочетания клавиш Ctrl+E) рекомендуется применять, например, перед сохранением списка.
• File → Process Properties – при выполнении данной команды (вызывается также нажатием сочетания клавиш Ctrl+P) на экране отображается окно с расширенной информацией об элементе списка, на котором установлен указатель мыши. Аналогичная команда имеется в контекстном меню данного окна.
• Edit → Copy и Edit → Delete – предназначены для копирования текущей записи и удаления ее из списка соответственно. Этим командам соответствуют нажатия сочетания клавиш Ctrl+C и клавиши Delete.
• Edit → Find – включает режим поиска. При ее выполнении (команда выполняется также нажатием сочетания клавиш Ctrl+F) на экране отображается окно настройки параметров поиска (рис. 5.56).
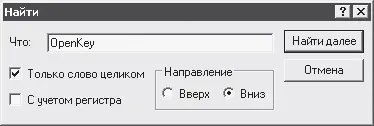
Рис. 5.56. Настройка параметров поиска
В данном окне в поле Что вводится текст для поиска. Установив флажки Только слово целиком и С учетом регистра, вы включите дополнительные параметры поиска. Переключатель Направление определяет направление поиска: к началу списка (Вверх) или к концу (Вниз). Поиск запускается нажатием кнопки Найти далее.
• Edit → Regedit Jump – при выполнении команды (вызывается и нажатием сочетания клавиш Ctrl+J) на экране отображается окно стандартного Редактора реестра с позиционированием на том объекте, к которому произошло обращение из выделенной в списке позиции.
• Edit → Clear Display – предназначена для очистки списка обращений к реестру. При ее выполнении (активизируется также нажатием сочетания клавиш Ctrl+X) очищается список обращений к реестру. Следует учитывать, что данная операция при большом количестве обращений к реестру выполняется достаточно долго, в некоторых случаях возможно даже «зависание» компьютера.
• Options → Font – позволяет настроить параметры шрифта. При ее выполнении на экране отображается окно Regmon Font, в котором по обычным правилам Windows устанавливаются требуемые параметры шрифта.
Читать дальшеИнтервал:
Закладка:









