Роман Клименко - Тонкости реестра Windows Vista. Трюки и эффекты
- Название:Тонкости реестра Windows Vista. Трюки и эффекты
- Автор:
- Жанр:
- Издательство:046ebc0b-b024-102a-94d5-07de47c81719
- Год:2008
- Город:Санкт-Петербург
- ISBN:978-5-388-00374-4
- Рейтинг:
- Избранное:Добавить в избранное
-
Отзывы:
-
Ваша оценка:
Роман Клименко - Тонкости реестра Windows Vista. Трюки и эффекты краткое содержание
Реестр Windows является важной частью операционной системы, во многом определяющей ее работу. Изучив приведенный в этой книге материал, вы научитесь редактировать реестр Windows Vista по своему усмотрению, а также освоите многочисленные приемы оптимизации содержащихся в нем настроек операционной системы.
Тонкости реестра Windows Vista. Трюки и эффекты - читать онлайн бесплатно ознакомительный отрывок
Интервал:
Закладка:
• Options → Filter/Highlight – дает возможность установить/снять фильтры на отображаемые данные. При ее выполнении (вызывается также нажатием сочетания клавиш Ctrl+L) на экране отображается окно Regmon Filter, в котором настраиваются параметры фильтра. Возможности программы позволяют, например, отслеживать обращения к реестру только некоторых приложений. При этом в окне настройки параметров фильтра предусмотрена возможность использования маски. Для применения фильтра следует последовательно нажать кнопки Apply и OK; значения фильтра по умолчанию восстанавливаются при нажатии кнопки Defaults.
• Options → History Depth – при выполнении этой команды (можно также воспользоваться сочетанием клавиш Ctrl+H) на экране отображается окно Regmon History Depth, в котором задается количество отображаемых на экране строк. Если в окне установлено значение 0, то количество отображаемых строк не ограничено.
• Options → Auto Scroll – предназначена для включения/выключения режима автоматического размещения на последней позиции списка. Вызывается также нажатием сочетания клавиш Ctrl+A.
• Options → Clock Time – позволяет переключить формат отображения времени, которое показывается во втором столбце таблицы (Time). Возможные варианты – системное время, в которое произошло обращение к реестру, и время в секундах, прошедшее с момента запуска программы Registry Monitor. Для переключения формата отображения можно воспользоваться и сочетанием клавиш Ctrl+T.
Примечание
В некоторых случаях переключение формата отображения времени срабатывает только при включенном режиме автоскроллинга.
• Options → Show Milliseconds – позволяет включить во временной формат отображение миллисекунд. Данная команда доступна, если только включено отображение системного времени, в которое произошло обращение к реестру.
Regshot
Программа Regshot представляет собой небольшую утилиту для работы с системным реестром. Она позволяет создавать и сравнивать снимки реестра. Использовать Regshot удобно, например, когда необходимо знать, какие изменения в реестр вносит при инсталляции та или иная программа.
Задачи, решаемые с помощью программы Regshot, можно сформулировать следующим образом:
• создание и сравнение в любой момент времени снимков системного реестра;
• сравнение содержимого папок, хранящихся на компьютере;
• добавление к отчету произвольного комментария;
• выбор языка интерфейса и построения отчета;
• формирование отчета в текстовом либо HTML-формате.
При запуске программы Regshot на экране появляется окно, представленное на рис. 5.57.

Рис. 5.57. Настройка параметров сравнения
Данное окно содержит перечисленные ниже элементы.
• Сохранить файл отчета как – положение переключателя определяет формат сохранения отчета по итогам сравнения. Возможные варианты – Текст либо Документ HTML.
• Учет папок – при установленном флажке появляется поле для указания папок, содержимое которых требуется сравнить. Заполнение данного поля возможно как с клавиатуры (при этом следует учитывать, что пути к соответствующим папкам должны разделяться точкой с запятой), так и с помощью расположенной справа от поля кнопки выбора. При нажатии этой кнопки на экране отображается окно Обзор папок, в котором по обычным правилам Windows указывается требуемый путь.
• Путь для сохранения – в данном поле указывается путь, по которому будет сохранен файл отчета. Возможно заполнение поля как с клавиатуры, так и с помощью расположенной справа от него кнопки выбора.
• Добавить комментарий к отчету – в этом поле при необходимости можно ввести произвольный комментарий к отчету, сформированному по итогам сравнения. Этот комментарий будет содержаться в верхней части отчета в строке Комментарий; кроме того, в соответствии с комментарием будет называться файл отчета.
• 1й снимок – при нажатии этой кнопки открывается подменю, содержащее команды Снимок, Снимок+сохранить и Открыть. С помощью команды Снимок запускается процесс создания снимка. Команда Снимок+сохранить, помимо создания снимка, позволяет сохранить его по указанному пути в файле с расширением HIV (окно Сохранить как, в котором по обычным правилам Windows указывается требуемый путь, открывается сразу после создания снимка). Команда Открыть используется, когда для сравнения требуется взять не заново созданный снимок, а сохраненный ранее. При выполнении команды на экране отображается окно Открыть, в котором указывается путь к открываемому HIV-файлу с сохраненным ранее снимком.
• 2й снимок – данная кнопка работает аналогичным образом, с той разницей, что предназначена для создания второго снимка. В процессе создания снимков в нижней части окна отображается информация о количестве просканированных разделов реестра, параметров и прошедшем с начала сканирования времени.
• Сравнить – при нажатии этой кнопки запускается процесс сравнения снимков с формированием отчета в соответствии с заданными настройками.
Примечание
Кнопки 1й снимок, 2й снимок и Сравнить становятся доступными последовательно: сначала доступна кнопка 1й снимок, после создания снимка – кнопка 2й снимок, а после создания второго снимка – кнопка Сравнить. При открытии доступа к последующей кнопке предыдущая вновь становится недоступной.
• Очистить – при нажатии этой кнопки удаляется старая информация.
К несомненным достоинствам данной программы можно отнести то, что она является многоязычной. Выбрать требуемый язык можно в раскрывающемся списке, который расположен в правом нижнем углу окна настройки параметров сравнения. На рис. 5.57 в качестве языка интерфейса и построения отчета выбран русский (значение Russian).
Пример сформированного отчета о сравнении снимков в текстовом формате приведен на рис. 5.58.
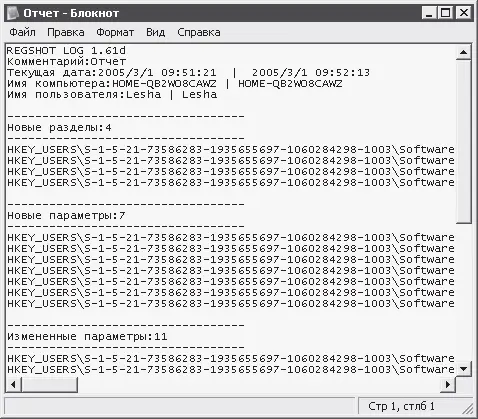
Рис. 5.58. Отчет о сравнении снимков реестра
Кратко проанализируем содержимое данного отчета.
Первая строка отчета содержит информацию о названии и версии программы Regshot.
Далее в строке Комментарий отображается комментарий к отчету (в этом случае – Отчет) в соответствии со значением, введенным в поле Добавить комментарий к отчету в окне настройки параметров отчета. Надо отметить, что в соответствии с заданным значением называется и файл отчета (см. рис. 5.58).
В строке Текущая дата указывается дата и время создания каждого снимка (через разделитель).
Читать дальшеИнтервал:
Закладка:









