Андрей Орлов - AutoCAD 2009
- Название:AutoCAD 2009
- Автор:
- Жанр:
- Издательство:046ebc0b-b024-102a-94d5-07de47c81719
- Год:2008
- Город:Санкт-Петербург
- ISBN:978-5-91180-469-5
- Рейтинг:
- Избранное:Добавить в избранное
-
Отзывы:
-
Ваша оценка:
Андрей Орлов - AutoCAD 2009 краткое содержание
Программа AutoCAD уже многие годы является одним из наиболее мощных и широко распространенных инструментов проектирования. Данная книга представляет собой превосходное практическое руководство по AutoCAD 2009. Она предназначена для всех, кто хочет освоить работу с этой программой и научиться чертить на компьютере. Вы найдете описания всех стадий работы – от начальной настройки параметров чертежа до вывода его на печать. Кроме того, здесь рассмотрены специальные возможности и технологии AutoCAD 2009. Но главное – к книге прилагается видеокурс, в котором вы увидите решение конкретных задач проектирования. Это делает издание незаменимым для самостоятельного изучения и позволяет добиться наилучшего результата в освоении программы.
AutoCAD 2009 - читать онлайн бесплатно ознакомительный отрывок
Интервал:
Закладка:
Если команда обладает набором параметров, то вы будете проинформированы об этом с помощью небольшой кнопки со стрелкой, указывающей вниз (она появится рядом с запросом). Теперь, чтобы выбрать нужный параметр, нажмите на клавиатуре клавишу управления курсором, указывающую вниз. Раскроется небольшое меню (рис. 2.7), из которого вы сможете выбрать нужный параметр, перемещаясь по нему с помощью клавиш управления курсором.
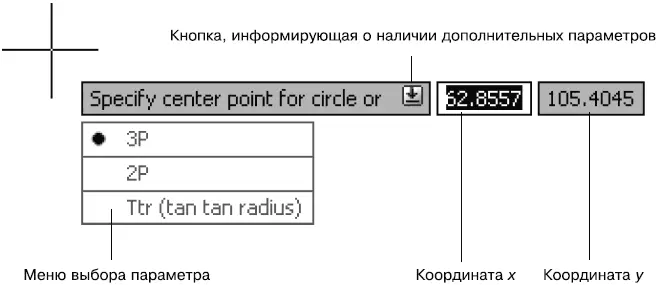
Рис. 2.7. Запрос программы в режиме динамического ввода
Режим динамического ввода настраивается на вкладке Dynamic Input(Динамический ввод) диалогового окна Drafting Settings(Режимы рисования), которое появляется после выполнения команды Tools→ Drafting Settings(Сервис → Режимы рисования). Это же окно настройки можно вызвать, выбрав пункт Settings(Настройки) из контекстного меню, которое появляется после щелчка правой кнопкой мыши на кнопке Dynamic Input(Динамический ввод), расположенной в строке состояния. В последнем случае окно отображается открытым на вкладке Dynamic Input(Динамический ввод), как на рис. 2.8.
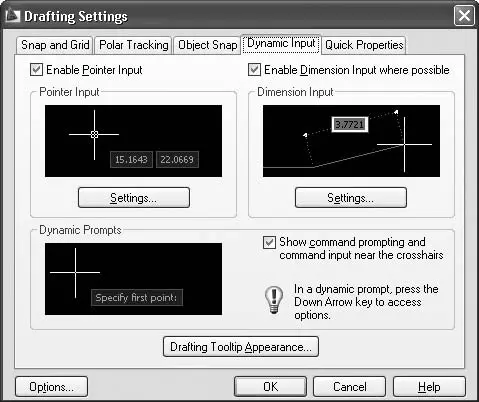
Рис. 2.8. Настройка режима Dynamic Input (Динамический ввод)
На вкладке Dynamic Input(Режимы рисования) по умолчанию установлены все флажки, что делает режим динамического ввода максимально информативным. Например, при установленном флажке Show command prompting and command input near the crosshairs(Показывать подсказки командной строки и ввод команд возле перекрестья) команды и их запросы будут выводиться в графическом окне рядом с перекрестьем.
В режиме Dynamic Input(Динамический ввод) положение точек можно задавать двумя способами: непосредственный ввод координат точек или ввод расстояний, если это возможно. Установите флажок Enable Pointer Input(Разрешить ввод точек), если необходимо иметь возможность задания координат точек. Если при этом еще будет установлен флажок Enable Dimension Input where possible(Разрешить ввод размеров, когда это возможно), то расположение точек в динамическом режиме будет задаваться вводом направления (угла) и расстояния до точки. Кнопки Settings(Настройки) позволяют изменить настройки соответствующего способа задания точек в динамическом режиме.
Полярная привязка
Для указания новой точки у пользователя есть возможность «привязаться» к определенным углам, которые еще называются опорными. Когда указатель мыши будет находиться рядом с одним из таких углов, программа как бы «поможет» установить нужный угол, проинформировав об этом с помощью пунктирной линии и соответствующей надписи в окне подсказки (рис. 2.9).
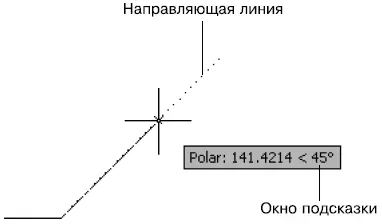
Рис. 2.9. Использование полярной привязки
Чтобы потренироваться в использовании полярной привязки, создадим прямоугольник из линейных сегментов произвольных размеров, повернутый на 33° относительно горизонтального направления (рис. 2.10).
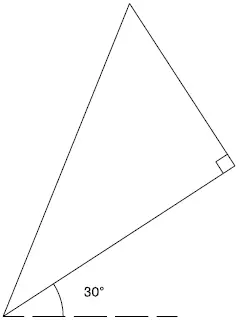
Рис. 2.10. Использование полярной привязки
Предварительно выполним настройку опорных углов на вкладке Polar Tracking(Полярное отслеживание) диалогового окна Drafting Settings(Режимы рисования) (рис. 2.11). Напомню, что это окно открывается после выполнения команды Tools→ Drafting Settings(Сервис → Режимы рисования). Если выбрать пункт Settings(Настройки) из контекстного меню, которое появляется после щелчка правой кнопкой мыши на кнопке

Polar Tracking(Полярное отслеживание) в строке состояния, окно Drafting Settings(Режимы рисования) появляется сразу с открытой вкладкой Polar Tracking(Полярное отслеживание).
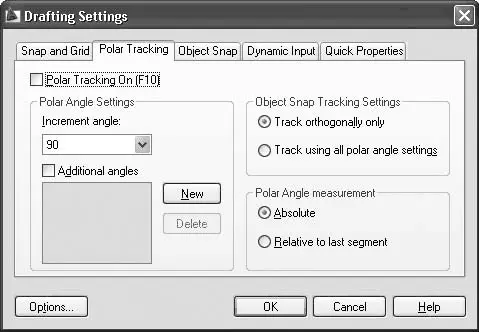
Рис. 2.11. Настройка опорных углов
Включите режим полярной привязки, установив флажок Polar Tracking On (F10)(Включить полярное отслеживание ( F10)). Не открывая это диалоговое окно, можно управлять состоянием режима полярной привязки с помощью клавиши F10или кнопки Polar Tracking(Полярное отслеживание), расположенной в строке состояния.
Примечание
В один момент времени может быть включен либо ортогональный режим (в строке состояния нажата кнопка Ortho Mode (Ортогональный режим)), либо режим полярной привязки (в строке состояния нажата кнопка Polar Tracking (Полярное отслеживание)).
В раскрывающемся списке Increment angle(Приращение угла) можно выбрать одно из присутствующих значений углов отслеживания. Установив флажок Additional angles(Дополнительные углы), вы сможете ввести значения новых опорных углов, щелкнув на кнопке New(Новый). Правда, количество таких дополнительных углов ограничено десятью. Кроме того, если углы, присутствующие в списке Increment angle(Приращение угла), программа воспринимает как шаг приращения (например, при выбранном значении угла 15° опорными будут являться все углы, кратные 15: 15°, 30° и т. д.), то введенные дополнительные углы воспринимаются как абсолютные значения.
С помощью переключателя, расположенного в области Object Snap Tracking Settings(Настройка объектного отслеживания), указывается, какие углы программа будет воспринимать в качестве опорных: только ортогональные или все введенные. Кроме того, опорные углы могут измеряться не только абсолютно, но и относительно последнего сформированного объекта, если установить переключатель в области Polar Angle measurement(Измерение полярного угла) в положение Relative to last segment(Относительно последнего сегмента).
Далее выполните следующие действия.
1. Выберите в раскрывающемся списке Increment angle(Приращение угла) угол 90°, что в последующем поможет вам создать прямой угол треугольника.
2. Установив флажок Additional angles(Дополнительные углы), щелкните на кнопке New(Новый) и введите число 33.
3. Установите переключатель Object Snap Tracking Settings(Настройка объектного отслеживания) в положение Track using all polar angle settings(По всем полярным углам), чтобы «привязаться» к созданному ранее уг лу 33°, и переключатель Polar Angle measurement(Измерение полярного угла) в положение Relative to last segment(Относительно последнего сегмента), чтобы иметь возможность указать угол 90°. Чтобы вернуться к черчению, щелкните на кнопке OK.
Читать дальшеИнтервал:
Закладка:










