Андрей Орлов - AutoCAD 2009
- Название:AutoCAD 2009
- Автор:
- Жанр:
- Издательство:046ebc0b-b024-102a-94d5-07de47c81719
- Год:2008
- Город:Санкт-Петербург
- ISBN:978-5-91180-469-5
- Рейтинг:
- Избранное:Добавить в избранное
-
Отзывы:
-
Ваша оценка:
Андрей Орлов - AutoCAD 2009 краткое содержание
Программа AutoCAD уже многие годы является одним из наиболее мощных и широко распространенных инструментов проектирования. Данная книга представляет собой превосходное практическое руководство по AutoCAD 2009. Она предназначена для всех, кто хочет освоить работу с этой программой и научиться чертить на компьютере. Вы найдете описания всех стадий работы – от начальной настройки параметров чертежа до вывода его на печать. Кроме того, здесь рассмотрены специальные возможности и технологии AutoCAD 2009. Но главное – к книге прилагается видеокурс, в котором вы увидите решение конкретных задач проектирования. Это делает издание незаменимым для самостоятельного изучения и позволяет добиться наилучшего результата в освоении программы.
AutoCAD 2009 - читать онлайн бесплатно ознакомительный отрывок
Интервал:
Закладка:
После указания центра многоугольника программа попросит вас выбрать нужный параметр:
Enter an option [Inscribed in circle/Circumscribed about circle] :
• Параметр Inscribed in circleпозволяет сформировать многоугольник, указав радиус мнимой окружности, описанной около него, то есть окружности, проходящей через все вершины многоугольника (рис. 2.16, а ).
• Выбрав параметр Circumscribed about circle, вы сможете создать многоугольник, указав радиус окружности, вписанной в многоугольник, для которой все стороны многоугольника будут являться касательными (рис. 2.16, б ).
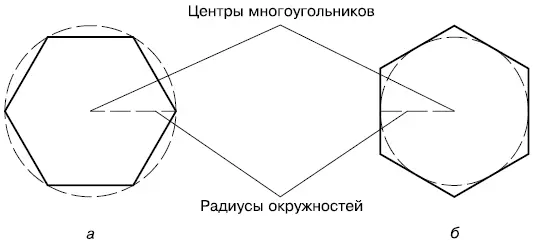
Рис. 2.16. Построение многоугольника и окружности, описанной около него (а) и вписанной в него (б)
Задайте радиус вспомогательной окружности в ответ на запрос:
Specify radius of circle:
Если ввести числовое значение радиуса с клавиатуры и нажать клавишу Enter, то многоугольник будет ориентирован так, что одна из его сторон будет параллельна оси X . Воспользовавшись мышью, вы можете не только задать радиус, но и сориентировать многоугольник необходимым образом.
Прямая и луч
Нередко для создания чертежа приходится строить прямые, называемые еще линиями построения . Благодаря линиям построения можно увидеть соответствие между различными проекциями одного и того же объекта (рис. 2.17), а точку пересечения линий построения можно использовать для объектной привязки. Для этих же целей можно применять отрезки, построение которых мы рассмотрели в начале главы, но основное преимущество прямых состоит в том, что они имеют бесконечную длину. Если быть более точным, то длина прямых в AutoCAD ограничена графической областью.
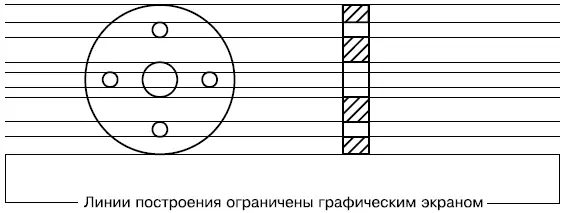
Рис. 2.17. Применение прямых для связи различных проекций одной детали
Вспомогательные прямые удобно создавать на отдельном слое, чтобы впоследствии можно было манипулировать ими вместе, например быстро удалить после завершения работы над чертежом.
Чтобы построить прямую, введите команду XLINEили щелкните на кнопке Construction Line(Линия построения) на вкладке Home(Основная) в группе Draw(Черчение) ленты либо нажмите эту же кнопку на панели инструментов Draw(Черчение).
Появится приглашение командной строки:
Specify a point or [Hor/Ver/Ang/Bisect/Offset]:
Укажите первую точку, через которую должна проходить прямая, или выберите один из параметров.
• Параметры Horи Verпредназначены для создания соответственно горизонтальной и вертикальной прямых с наименьшими усилиями. После выбора одного из параметров появится запрос:
Specify through point:
После указания точки, принадлежащей новой прямой, выполнение команды успешно завершится.
• Параметр Angпозволяет построить прямую с определенным углом наклона. После выбора данного параметра появится запрос:
Enter angle of xline (0) or [Reference]:
Введите угол наклона создаваемой прямой. По умолчанию этот угол отсчитывается от прямой X декартовой системы координат, однако с помощью параметра Referenceможно указать объект (линию, прямую, луч или полилинию), от которого будет вестись отсчет угла. При выборе этого параметра команда выдаст запрос:
Specify through point:
Чтобы создать линию построения, задайте в ответ нужную точку.
• Параметр Bisectслужит для построения биссектрисы угла – прямой, делящей угол пополам. Если вы выберете данный параметр, команда выдаст запрос:
Specify angle vertex point:
Необходимо задать любую точку, принадлежащую будущей прямой. Обычно удобнее всего задавать вершину угла. Затем появится следующий запрос:
Specify angle start point:
Задайте точку, принадлежащую одной из сторон угла. Появится запрос:
Specify angle end point:
После указания точки, принадлежащей второй стороне угла, в ответ на данный запрос биссектриса появится на чертеже. Продолжая указывать следующие точки, вы можете построить биссектрисы различных углов, базой для которых послужит первая указанная сторона угла.
• С помощью параметра Offsetсоздаются линии построения, параллельные какому-либо прямолинейному объекту чертежа. При этом можно за один прием создать несколько прямых, параллельных различным объектам. При выборе этого параметра появится приглашение:
Specify offset distance or [Through] <1.0000>:
В ответ задайте расстояние, на котором будет расположена параллельная прямая. Выбрав параметр Through, можно указать на чертеже точку, через которую должна пройти прямая.
Появится следующий запрос:
Select a line object:
Щелчком кнопки мыши выберите объект, параллельно которому должна быть расположена создаваемая прямая. Команда выдаст запрос:
Specify side to offset:
Щелкните кнопкой мыши на чертеже, указав, в какую сторону от выбранного объекта должна быть смещена создаваемая прямая.
Если вы не использовали ни один из перечисленных параметров, то после указания первой точки, через которую должна проходить прямая, появится запрос:
Specify through point:
В ответ на него задайте вторую точку прямой, завершив ее построение. Вы можете создать сколько угодно таких линий, задавая различные точки. Чтобы завершить выполнение команды, нажмите клавишу Enterили Esc.
Кроме прямой, вы можете построить луч, который отличается от прямой тем, что имеет точку, ограничивающую его длину с одной стороны. Использование лучей вместо прямых помогает визуально разгрузить чертеж.
Чтобы создать луч, вызовите команду RAY, нажав кнопку Ray(Луч) на вкладке Home(Основная) в группе Draw(Черчение) ленты или выполнив команду меню Draw→ Ray(Черчение → Луч). Появится запрос:
Specify start point:
Задайте начальную точку луча. Команда выдаст следующее приглашение:
Specify through point:
Укажите вторую произвольную точку, принадлежащую лучу. Вы можете построить несколько лучей, выходящих из первой заданной точки. Завершите команду нажатием клавиши Enterили Esc.
Примечание
Хотя теоретически прямая является бесконечно длинным объектом, она имеет так называемую концептуальную середину – это та первая точка, которую вы указывали при создании прямой. Поэтому вы смело можете привязываться к ней в будущем.
Луч не имеет середины, зато у него есть начальная точка, которую вы также можете использовать при объектной привязке.
Окружность
Интервал:
Закладка:










