Андрей Орлов - AutoCAD 2009
- Название:AutoCAD 2009
- Автор:
- Жанр:
- Издательство:046ebc0b-b024-102a-94d5-07de47c81719
- Год:2008
- Город:Санкт-Петербург
- ISBN:978-5-91180-469-5
- Рейтинг:
- Избранное:Добавить в избранное
-
Отзывы:
-
Ваша оценка:
Андрей Орлов - AutoCAD 2009 краткое содержание
Программа AutoCAD уже многие годы является одним из наиболее мощных и широко распространенных инструментов проектирования. Данная книга представляет собой превосходное практическое руководство по AutoCAD 2009. Она предназначена для всех, кто хочет освоить работу с этой программой и научиться чертить на компьютере. Вы найдете описания всех стадий работы – от начальной настройки параметров чертежа до вывода его на печать. Кроме того, здесь рассмотрены специальные возможности и технологии AutoCAD 2009. Но главное – к книге прилагается видеокурс, в котором вы увидите решение конкретных задач проектирования. Это делает издание незаменимым для самостоятельного изучения и позволяет добиться наилучшего результата в освоении программы.
AutoCAD 2009 - читать онлайн бесплатно ознакомительный отрывок
Интервал:
Закладка:
Окружность является криволинейным примитивом, который часто используется на чертежах самого различного назначения.
Параметры, задаваемые при построении окружности, показаны на рис. 2.18.
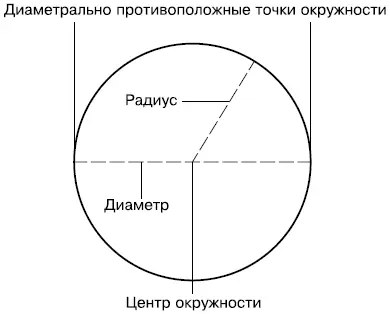
Рис. 2.18. Параметры окружности
Для создания окружности используется команда CIRCLE, которую можно вызвать щелчком на одноименной кнопке на вкладке Home(Основная) в группе Draw(Черчение) ленты. Щелкнув на стрелке справа от кнопки, вы можете выбрать нужные параметры окружности. Активизировать инструмент Circle(Окружность) можно также на панели инструментов Draw(Черчение). Если вы работаете с классическим интерфейсом AutoCAD, выбрав одну из команд в меню Draw→ Circle(Черчение → Окружность), вы начнете построение окружности с определенным параметром.
Появится приглашение команды:
Specify center point for circle or [3P/2P/Ttr (tan tan radius)]:
Укажите центральную точку окружности или выберите один из предложенных параметров.
• Однозначно задать конфигурацию окружности можно с помощью параметра 3P, указав три точки, принадлежащие ей. Последовательность задания точек не имеет значения. Обратите внимание: чтобы выбрать данный параметр, его необходимо набрать полностью – 3P.
• Параметр 2Pпозволяет создать окружность, задав расположение двух диаметрально противоположных точек. При выборе этого параметра программа предложит указать расположение первой точки:
Specify fi rst end point of circle′s diameter:
Затем попросит задать вторую точку:
Specify second end point of circle′s diameter:
В ответ следует ввести координаты второй точки окружности. Замечу, что нужно обязательно задавать такие две точки окружности, через которые можно было бы провести диаметр.
• С помощью параметра Ttrможно создать окружность, определив две касательные к ней и радиус. При выборе данного параметра появится запрос:
Specify point on object for fi rst tangent of circle:
Щелкните кнопкой мыши на том объекте, который послужит касательной к создаваемой окружности. Появится приглашение:
Specify point on object for second tangent of circle:
Задайте вторую касательную, после чего команда выдаст следующий запрос:
Specify radius of circle <10.0000>:
Введите радиус окружности.
Примечание
Команда CIRCLE имеет еще один параметр. Выбрав в меню кнопки Circle (Окружность) команду Tan, Tan, Tan, вы сможете построить окружность, касательную к трем объектам, последовательно задав их с помощью указателя (рис. 2.19).
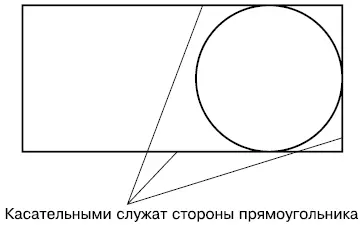
Рис. 2.19. Пример использования команды Tan, Tan, Tan
Задайте радиус окружности в ответ на приглашение:
Specify radius of circle or [Diameter] <10.0000>:
При выборе параметра Diameterвы сможете построить окружность, указав ее диаметр.
Дуга
Дуга представляет собой некоторую часть окружности. Следовательно, при построении дуги следует задать еще и ту часть окружности, которую нужно оставить. В AutoCAD существует возможность создать дугу одним из множества способов. Такое количество параметров может запутать неискушенного пользователя. Однако, разобравшись в терминологии и сути процесса, вы сможете выбрать наиболее подходящий способ вычерчивания дуги в каждой конкретной ситуации. Разобраться с параметрами построения дуги вы сможете, взглянув на рис. 2.20.
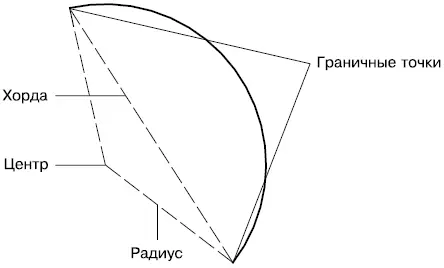
Рис. 2.20. Параметры, используемые при построении дуги
Чтобы вызвать команду построения дуги ARC, щелкните на одноименной кнопке на вкладке Home(Основная) в группе Draw(Черчение) ленты. Щелкнув на стрелке справа от кнопки, вы можете выбрать нужные параметры дуги. Активизировать инструмент Arc(Дуга) можно также на панели инструментов Draw(Черчение). Если вы работаете с классическим интерфейсом AutoCAD, выбрав одну из команд в меню Draw→ Arc(Черчение → Дуга), вы начнете построение дуги с конкретным параметром.
Уже на первом шаге программа предлагает выбрать один из двух принципиальных способов построения дуги:
Specify start point of arc or [Center]:
Нажав клавишу Enter, вы начнете формировать дугу с указания начальной точки, а выбрав параметр Center, сможете создать часть окружности, определив координаты ее центра.
В качестве примера рассмотрим создание дуги с указанием ее центра – этот cпособ является, наверное, одним из наиболее наглядных.
1. Щелкнув на стрелке справа от кнопки Arc(Дуга), выберите способ построения дуги – Center. Появится приглашение:
Specify center point of arc:
2. Задайте координаты центральной точки окружности, частью которой является формируемая дуга. Появится запрос:
Specify start point of arc:
3. Задайте координаты первой граничной точки дуги. Команда выдаст следующий запрос:
Specify end point of arc or [Angle/chord Length]:
4. Завершите построение дуги, указав расположение второй граничной точки, или выберите один из параметров.
– Используйте параметр Angle, чтобы построить дугу с указанием угла приращения, который следует задать в ответ на запрос:
Specify included angle:
– Параметр chord Lengthпозволяет завершить создание дуги. При его выборе появится приглашение:
Specify length of chord:
В ответ укажите длину хорды.
Эллипс и эллиптическая дуга
Как и окружность, эллипс представляет собой криволинейный замкнутый примитив. Только у эллипса можно выделить два взаимно перпендикулярных направления, в одном из которых он имеет максимальный размер, а в другом – минимальный.
Вычерчивание эллипса
Чтобы создать эллипс (рис. 2.21), вызовите команду ELLIPSE, щелкнув на одноименной кнопке на вкладке Home(Основная) в группе Draw(Черчение) ленты. Можно также активизировать эту кнопку на панели инструментов Draw(Черчение) либо выбрать нужный пункт в меню Draw→ Ellipse(Черчение → Эллипс), если вы работаете с классическим интерфейсом AutoCAD.
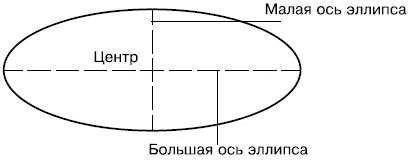
Рис. 2.21. Параметры, используемые при построении эллипса
Появится приглашение команды:
Specify axis endpoint of ellipse or [Arc/Center]:
Задайте первую конечную точку одной из осей эллипса – малой или большой. Кроме того, вы можете выбрать один из параметров.
Читать дальшеИнтервал:
Закладка:










