Александр Днепров - Видеосамоучитель монтажа домашнего видео в Adobe Premiere Pro CS3
- Название:Видеосамоучитель монтажа домашнего видео в Adobe Premiere Pro CS3
- Автор:
- Жанр:
- Издательство:046ebc0b-b024-102a-94d5-07de47c81719
- Год:2008
- Город:Санкт-Петербург
- ISBN:978-5-91180-555-5
- Рейтинг:
- Избранное:Добавить в избранное
-
Отзывы:
-
Ваша оценка:
Александр Днепров - Видеосамоучитель монтажа домашнего видео в Adobe Premiere Pro CS3 краткое содержание
У вас есть видеокамера и компьютер? Тогда превратите свои видеозаписи в захватывающий фильм со всеми атрибутами профессионального видео. В книге на практическом примере показаны основные приемы монтажа видео и звука средствами программы Adobe Premiere Pro. Выполняя пошаговые инструкции, вы научитесь переносить отснятый материал с видеокамеры на компьютер, редактировать видеозаписи, добавлять титры и видеоэффекты, создавать звуковое сопровождение к фильму.
Видеосамоучитель монтажа домашнего видео в Adobe Premiere Pro CS3 - читать онлайн бесплатно ознакомительный отрывок
Интервал:
Закладка:
2. Нажмите кнопку Play (Воспроизвести), расположенную на панели инструментов экрана Source (Источник). В области просмотра начнется воспроизведение клипа (рис. 3.10).

Рис. 3.10.Воспроизведение клипа на экране Source (Источник)
Воспроизведение будет автоматически остановлено по окончании клипа.
Обратите внимание на счетчики, расположенные под областью просмотра экрана Source (Источник). Левый счетчик отображает текущий кадр клипа, в чем можно убедиться, перемещая ползунок на шкале времени экрана Source (Источник). Правый счетчик отображает общую длительность загруженного клипа. Как видите, общая длительность вашего клипа составляет 8 секунд и 16 кадров.
Теперь будет показано, как подрезать окончание этого клипа таким образом, чтобы его общая длительность составила 7 секунд, то есть обрезать его на одну секунду и 16 кадров.
1. Переместите ползунок в начало шкалы времени на экране Source (Источник). Вместо этого можно указать в левом счетчике значение 0. При этом в области просмотра появится первый кадр клипа.
2. Нажмите кнопку Set In Point (Установить точку входа) (кнопка с изображением левой фигурной скобки на панели кнопок экрана Source (Источник)) или просто нажмите клавишу I. Этим действием отмечается начало клипа.
3. Переместите ползунок шкалы времени экрана Source (Источник) так, чтобы в левом счетчике появилось значение 00:00:07:00. Вместо этого можно просто указать значение 700 в левом счетчике.
4. Нажмите кнопку Set Out Point (Установить точку выхода) (кнопка с изображением правой фигурной скобки) или клавишу O. Отмечено окончание клипа. Область шкалы времени экрана Source (Источник) между началом и точкой расположения ползунка теперь отмечена темным цветом. Это означает, что после обрезки в клипе останется только эта область (рис. 3.11).

Рис. 3.11.Область шкалы времени, отмеченная темным цветом, показывает участок клипа, который останется после подрезки
5. Выполните команду меню Clip → Make Subclip (Клип → Создать фрагмент клипа). На экране появится диалог Make Subclip (Создать фрагмент клипа) с именем нового клипа, предложенным по умолчанию (рис. 3.12).
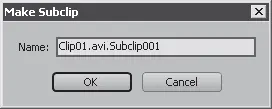
Рис. 3.12.Диалог Make Subclip (Создать фрагмент клипа)
6. Не изменяйте предложенное по умолчанию название клипа и нажмите кнопку OK. Диалог будет закрыт.
В окне Project (Проект) появился новый клип Clip01.Subclip001. Он является подрезанной вами версией клипа Clip01.avi, который также остался в списке клипов окна Project (Проект). При этом на жестком диске компьютера не был создан новый клип, а Clip01.Subclip001 – это только информация о том, что этот клип является копией видеофайла Clip01.avi, подрезанной до седьмой секунды. Длительность файла Clip01.avi на жестком диске компьютера остается неизменной.
Если вы будете использовать в фильме подрезанную копию клипа, то следует выбирать клип Clip01.Subclip001 для переноса в окно Timeline (Окно монтажа).
Теперь приведем пример удаления клипа Clip01.Subclip001 из списка окна Project (Проект) и подрезки клипа Clip01.avi в том же месте, но несколько другим способом.
1. Выделите клип Clip01.Subclip001 в окне Project (Проект) и нажмите клавишу Delete (Удалить). Клип будет удален из списка.
2. Выделите клип Clip01.avi в окне Project (Проект).
3. Выполните команду меню Clip → Edit Subclip (Клип → Редактировать фрагмент клипа). На экране появится диалог Edit Subclip (Редактировать фрагмент клипа) (рис. 3.13).
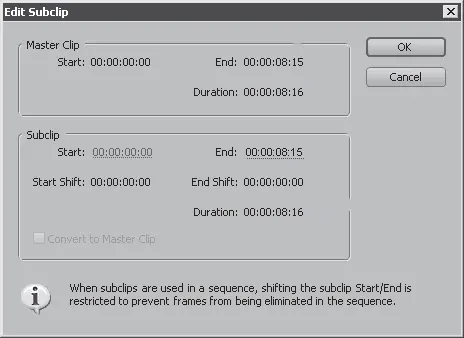
Рис. 3.13.Диалог Edit Subclip (Редактировать фрагмент клипа)
4. В счетчике Start (Начало) оставьте значение без изменения.
5. В счетчике End (Окончание) установите значение 00:00:07:00. Это указывает, что окончание клипа должно быть подрезано до седьмой секунды.
6. Нажмите кнопку OK. Диалог будет закрыт.
Вы подрезали клип Clip01.avi – обратите внимание, что значок этого клипа в окне Project (Проект) несколько отличается от значков остальных клипов. Теперь длительность Clip01.avi равняется семи секундам. Новый клип в списке окна Project (Проект) не появился. Вы можете использовать подрезанный клип Clip01.avi в фильме.
Были рассмотрены два способа подрезки клипов перед их помещением в окно Timeline (Окно монтажа). В первом случае создается подрезанная копия клипа, которая добавляется в список окна Project (Проект), во втором – подрезается исходный клип.
Подрезка вторым способом обратима, то есть позволяет вернуть клипу первоначальную длительность. Для этого следует выделить ранее подрезанный клип в списке окна Project (Проект) и выполнить команду меню Clip → Edit Subclip (Клип → Редактировать фрагмент клипа). На экране появится диалог Edit Subclip (Редактировать фрагмент клипа), в полях Start (Начало) и End (Окончание) которого следует указать исходные позиции начала и окончания клипа. После закрытия диалога длительность клипа будет восстановлена. Ошибочно подрезанный клип можно также удалить из проекта и импортировать вновь.
Перенос клипов в окно Timeline (Окно монтажа)
Монтаж фильма производится в окне Timeline (Окно монтажа). Именно там можно составить нужную последовательность клипов и соединить их друг с другом. Там же чуть позже вы будете размещать клипы титров и применять к фрагментам фильма различные эффекты и переходы.
Перед монтажом фильма необходимо перенести клипы из окна Project (Проект) на соответствующие дорожки окна Timeline (Окно монтажа).
Перетаскивание клипов
С этим способом переноса клипа в окно Timeline (Окно монтажа) вы уже ознакомились. Он заключается в перетаскивании с помощью мыши клипа из окна Project (Проект) в окно Timeline (Окно монтажа). Тем же способом можно последовательно перетащить остальные клипы.
1. Нажав и удерживая кнопку мыши на клипе Clip03.avi в окне Project (Проект), перетащите клип на дорожку Video 1 (Видео 1) правее уже имеющегося на дорожке клипа и отпустите кнопку мыши.
2. Нажав и удерживая кнопку мыши на клипе Clip03.avi в окне Timeline (Окно монтажа), перетащите клип по дорожке так, чтобы его левая граница совпала с правой границей клипа, расположенного слева (рис. 3.14).

Рис. 3.14.Клипы Clip02.avi и Clip03.avi состыкованы
Данный прием монтажа состыковал два клипа. При воспроизведении последовательности на экране Program (Программа) вы увидите, что после окончания левого клипа сразу начнется воспроизведение правого.
1. Установите курсор текущей позиции редактирования в начало первого клипа (на левую границу левого прямоугольника на видеодорожке).
Читать дальшеИнтервал:
Закладка:










