Александр Днепров - Видеосамоучитель монтажа домашнего видео в Adobe Premiere Pro CS3
- Название:Видеосамоучитель монтажа домашнего видео в Adobe Premiere Pro CS3
- Автор:
- Жанр:
- Издательство:046ebc0b-b024-102a-94d5-07de47c81719
- Год:2008
- Город:Санкт-Петербург
- ISBN:978-5-91180-555-5
- Рейтинг:
- Избранное:Добавить в избранное
-
Отзывы:
-
Ваша оценка:
Александр Днепров - Видеосамоучитель монтажа домашнего видео в Adobe Premiere Pro CS3 краткое содержание
У вас есть видеокамера и компьютер? Тогда превратите свои видеозаписи в захватывающий фильм со всеми атрибутами профессионального видео. В книге на практическом примере показаны основные приемы монтажа видео и звука средствами программы Adobe Premiere Pro. Выполняя пошаговые инструкции, вы научитесь переносить отснятый материал с видеокамеры на компьютер, редактировать видеозаписи, добавлять титры и видеоэффекты, создавать звуковое сопровождение к фильму.
Видеосамоучитель монтажа домашнего видео в Adobe Premiere Pro CS3 - читать онлайн бесплатно ознакомительный отрывок
Интервал:
Закладка:
Теперь верните клип Clip06.avi на исходную позицию в последовательности.
Попробуйте перетащить клип Clip06.avi и поместить его между клипами Clip04.avi и Clip03.avi. Обратите внимание на изменения, произошедшие в последовательности. Клип Clip06.avi «закрыл собой» клипы Clip04.avi, Clip03.avi и частично Clip02.avi. Это произошло потому, что обычное перетаскивание клипа помещает его в указанное место последовательности, подрезая клипы, расположенные в месте вставки. В некоторых случаях такой способ монтажа может быть полезным, например, когда нужно вставить видеофрагмент в середину уже имеющегося. В данном же случае требуется вернуть клип Clip06.avi на место так, чтобы последовательность приняла первоначальный вид.
Отмените сделанное действие.
Первый способ возврата клипа Clip06.avi – сдвинуть все клипы, расположенные правее Clip04.avi, затем на образовавшийся пустой участок перетащить клип Clip06.avi и при необходимости избавиться от других пустых участков в последовательности. Этот способ корректный, но есть более простой и быстрый.
1. Убедитесь, что на палитре выбран инструмент Selection (Выделение).
2. Удерживая клавишу Ctrl, перетащите клип Clip06.avi так, чтобы его левая граница оказалась между клипами Clip04.avi и Clip03.avi.
3. Отпустите кнопку мыши и только потом – клавишу Ctrl. Клип Clip06.avi будет вставлен справа от Clip04.avi, а все последующие будут сдвинуты вправо на расстояние, равное длительности Clip06.avi.
Вы переместили клип в последовательности, вставив его между другими. При этом подрезки не произошло.
Внимание!
Обратите внимание на очередность действий при завершении операции перемещения клипа. Сначала необходимо отпустить кнопку мыши, потом – клавишу Ctrl. Только при этом условии будет произведен сдвиг клипов вправо, чтобы освободить место вставляемому. В противном случае клипы сдвинуты не будут и, соответственно, будут перекрыты и подрезаны вставленным.
Убедитесь, что клипы расположены в исходной последовательности, то есть в той, в которой они находились до изучения вами этой главы.
Функция Snap (Захват)
В процессе перемещения клипов на видеодорожке необходимо точно подогнать их границы друг к другу, чтобы не образовалось пустого пространства. До сих пор клипы хорошо «стыковались» друг с другом. Это происходило благодаря функции Snap (Захват), включенной по умолчанию. Для чего она предназначена?
В момент перемещения, когда клип оказывается в непосредственной близости от соседнего, происходит автоматическое соединение их границ. Иными словами, клипы «притягиваются» друг к другу. Таким образом, можно не заботиться о том, что между ними образовалось небольшое пустое пространство, которое, кстати, можно и не заметить, но при воспроизведении фильма это будет видно по исчезновению изображения с экрана.
Когда требуется подрезка нескольких кадров или перемещение клипа всего на пару кадров, эту функцию придется отключать, так как она не позволит произвести точный монтаж.
Функция Snap (Захват) включается и выключается одноименной кнопкой, расположенной в левой верхней части окна Timeline (Окно монтажа). Значок этой кнопки наглядно отражает характер действия этой функции. На кнопке Snap (Захват) изображен магнит. Когда кнопка Snap (Захват) находится в нажатом положении, функция включена, в отжатом – выключена. Эта функция также управляется клавишей S.
1. Убедитесь, что функция Snap (Захват) включена.
2. Попробуйте переместить последний клип последовательности вправо на 4 кадра. Информацию о количестве кадров, на которое перемещен клип, вы можете увидеть на панели Info (Информация) или экране Program (Программа) (рис. 4.4).
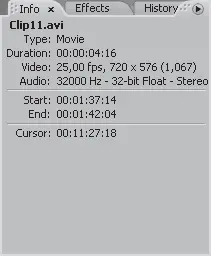
Рис. 4.4.Информация о положении клипа
Скорее всего, вам не удалось переместить этот клип на 4 кадра. Это происходит потому, что функция Snap (Захват) удерживает соединение границ последнего и предпоследнего клипов и разрывает это соединение только при значительном смещении клипа.
1. Выключите функцию Snap (Захват).
2. Попробуйте теперь сместить последний клип вправо на 4 кадра. Скорее всего, у вас это получилось.
Если и на этот раз не удается сместить клип на 4 кадра, попробуйте увеличить масштаб отображения в окне Timeline (Окно монтажа). Точный монтаж удобно производить при большом масштабе отображения.
3. Включите функцию Snap (Захват) и верните последний клип на место. При перемещении клипа влево его граница будет автоматически соединена с правой границей предпоследнего.
Далее при выполнении практических заданий вы будете сами решать, в каких случаях стоит оставить функцию Snap (Захват) включенной, а в каких – отключить.
Имейте в виду, что функция Snap (Захват) может помочь подогнать клипы не только друг к другу, но и к курсору текущей позиции редактирования. Если необходимо разместить клип так, чтобы он начинался в определенной точке, следует установить курсор текущей позиции редактирования в эту точку, включить функцию Snap (Захват) и переместить клип так, чтобы его левая граница совпала с линией курсора. Функция Snap (Захват) «захватит» границу клипа и «притянет» ее к линии курсора текущей позиции редактирования, когда они будут в непосредственной близости друг от друга.
Подрезка клипов в окне Timeline (Окно монтажа)
Вы уже ознакомились с методами подрезки клипов до их помещения в окно Timeline (Окно монтажа). В процессе монтажа вам также придется пользоваться подрезкой, чтобы удалить ненужные фрагменты или подготовить окончания и начала клипов для лучшей стыковки с соседними. В окне Timeline (Окно монтажа) это можно сделать несколькими способами.
Подрежем часть клипов фильма. Первый уже был подрезан до помещения его в окно Timeline (Окно монтажа). Клип Clip05.avi также не нуждается в этом. Подрежем окончание клипа Clip04.avi. Для более точного редактирования увеличьте масштаб отображения окна Timeline (Окно монтажа).
1. Установите курсор текущей позиции редактирования в точку 00:00:21:20. Эта точка находится недалеко от окончания клипа Clip04.avi.
2. Убедитесь, что функция Snap (Захват) включена.
3. Установите указатель мыши на правую границу клипа Clip04.avi так, чтобы указатель принял вид правой квадратной скобки.
4. Нажав и удерживая кнопку мыши, перетащите правую границу клипа Clip04.avi так, чтобы она совпала с линией курсора текущей позиции редактирования (рис. 4.5). Функция Snap (Захват) поможет сделать это точнее.

Рис. 4.5.Подрезка окончания клипа
5. Отпустите кнопку мыши. Окончание клипа будет подрезано, а между Clip04.avi и следующим клипом появится пустой участок.
Читать дальшеИнтервал:
Закладка:










