Александр Днепров - Видеосамоучитель монтажа домашнего видео в Adobe Premiere Pro CS3
- Название:Видеосамоучитель монтажа домашнего видео в Adobe Premiere Pro CS3
- Автор:
- Жанр:
- Издательство:046ebc0b-b024-102a-94d5-07de47c81719
- Год:2008
- Город:Санкт-Петербург
- ISBN:978-5-91180-555-5
- Рейтинг:
- Избранное:Добавить в избранное
-
Отзывы:
-
Ваша оценка:
Александр Днепров - Видеосамоучитель монтажа домашнего видео в Adobe Premiere Pro CS3 краткое содержание
У вас есть видеокамера и компьютер? Тогда превратите свои видеозаписи в захватывающий фильм со всеми атрибутами профессионального видео. В книге на практическом примере показаны основные приемы монтажа видео и звука средствами программы Adobe Premiere Pro. Выполняя пошаговые инструкции, вы научитесь переносить отснятый материал с видеокамеры на компьютер, редактировать видеозаписи, добавлять титры и видеоэффекты, создавать звуковое сопровождение к фильму.
Видеосамоучитель монтажа домашнего видео в Adobe Premiere Pro CS3 - читать онлайн бесплатно ознакомительный отрывок
Интервал:
Закладка:
Видеопереходы
Перед продолжением работы над проектом немного отвлекитесь. Включите канал телевизора, где идет любой художественный или документальный фильм.
Обратите внимание, что этот фильм также состоит из небольших видеофрагментов, снятых в разных ракурсах, в разных местах, с участием разных актеров и т. д. При этом смена сюжетов и планов съемки в большинстве случаев происходит незаметно. Возможно, вы раньше не обращали внимания на смену сцен. В современных фильмах монтаж большинства сцен происходит «встык», то есть именно так, как вы соединяли клипы в проекте в предыдущих разделах. Почему сцены в транслируемом по телевизору фильме сменяются так мягко и незаметно? Это происходит благодаря высокой профессиональной подготовке создавшей фильм команды, особенно режиссера, оператора и тех, кто занимался монтажом.
В кинематографе существуют понятия монтируемых и немонтируемых кадров. Монтируемые кадры – это кадры окончания одной сцены и начала следующей, совмещение которых происходит гладко и практически незаметно для зрителя. Существует множество рекомендаций, как снять сцены так, чтобы потом их было легко смонтировать между собой. Эти рекомендации можно найти в сети Интернет на сайтах и форумах, посвященных видеосъемке и видеомонтажу. Немонтируемые кадры – это кадры окончания одной сцены и начала следующей, которые трудно смонтировать так, чтобы зритель не заметил этого при просмотре. Пример: если снять объект сначала с левой стороны, затем – с правой, а потом смонтировать эти сцены, зритель может немного «потеряться в пространстве». Он видит объект с левой стороны, его подсознание «дорисовывает» картину, где все остальные объекты располагаются в определенном порядке. Через мгновение он видит объект уже с противоположной стороны, то есть все остальное содержимое кадра (пейзаж, другие объекты) теперь размещено совершенно иначе. Это несколько дезориентирует зрителя. Этот пример не следует рассматривать как аксиому – у любого правила есть исключения.
Домашнее видео предполагает любительский уровень съемки. Мало кто из нас специально обучался режиссерскому или операторскому искусству, поэтому при создании фильма вы будете сталкиваться со сложностью монтажа сцен, снятых не совсем правильно с профессиональной точки зрения. Это означает, что некоторые сцены вашего фильма могут быть немонтируемыми. Не стал исключением и данный фильм. Одним из способов сгладить переход между немонтируемыми сценами является использование видеопереходов, которые также могут использоваться и наоборот, для подчеркивания смены сюжетной линии или плана в фильме.
Добавление видеопереходов и изменение их свойств
Программа Premiere Pro CS3 содержит около 80 различных видеопереходов (чуть меньше, чем в предыдущей версии, однако ранее некоторые переходы были настолько похожи друг на друга, что их удаление из новой версии CS3 выглядит вполне оправданным). Параметры большинства из переходов можно изменить, чтобы максимально адаптировать их к определенному фильму. Добавим несколько видеопереходов в данный фильм, чтобы сгладить резкую смену некоторых сцен.
Выполним добавление перехода Cross Dissolve (Перекрестное растворение) между клипами Clip01.avi и Clip05.avi, то есть между первыми двумя клипами последовательности.
1. Перейдите на вкладку Effects (Эффекты) в левом нижнем окне программы.
2. Раскройте группу Video Transitions (Видеопереходы), щелкнув на треугольном значке слева от одноименной папки. На вкладке Effects (Эффекты) отобразятся папки категорий видеопереходов (рис. 4.10).
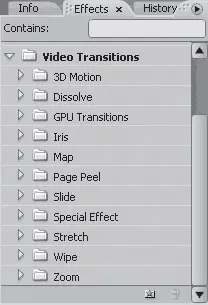
Рис. 4.10.Папки групп видеопереходов
Примечание
Видеопереходы на вкладке Effects (Эффекты) сгруппированы по некоторым общим признакам. Каждая папка группы Video Transitions (Видеопереходы) содержит несколько шаблонов видеопереходов.
3. Раскройте группу Dissolve (Растворение), щелкнув на треугольнике слева от папки. На вкладке Effects (Эффекты) отобразятся видеопереходы группы Dissolve (Растворение).
4. Найдите переход Cross Dissolve (Перекрестное растворение) и установите на него указатель мыши.
5. Нажав и удерживая кнопку мыши, перетащите этот переход на видеодорожку и поместите его между клипами Clip01.avi и Clip05.avi. После перемещения перехода над окончанием клипа Clip01.avi и началом Clip05.avi появится прямоугольник с надписью Cross Dissolve (Перекрестное растворение) (рис. 4.11). Чтобы увидеть эту надпись полностью, возможно, придется увеличить масштаб отображения в окне Timeline (Окно монтажа).

Рис. 4.11.Значок перехода между клипами
6. Установите курсор текущей позиции редактирования чуть раньше начала перехода (например, в середину клипа Clip01.avi) и воспроизведите фрагмент последовательности с видеопереходом.
Переход Cross Dissolve (Перекрестное растворение) чаще всего используется в кинематографе. Суть данного перехода заключается в том, что кадры окончания текущей сцены постепенно растворяются в кадрах появляющейся. В середине перехода наступает момент, когда кадры обеих сцен видны. В данном примере вы можете видеть и летящего орла из первого клипа, и идущего человека из второго. В некоторых случаях данный эффект не только сглаживает смену сцен, но и придает изображению эффект объема.
Теперь применим переход Dip To Black (Погрузить в темноту) между клипами Clip05.avi и Image0.jpg. Он также находится в группе Dissolve (Растворение).
1. Найдите в группе переходов Dissolve (Растворение) переход Dip To Black (Погрузить в темноту).
2. Перетащите этот переход на видеодорожку и разместите между клипами Clip05.avi и Image0.jpg.
3. Воспроизведите фрагмент видео с переходом.
Яркость последних кадров клипа Clip05.avi плавно уменьшается, затем вы видите просто черный экран, после чего на нем плавно появляются кадры статичной картинки Image0.jpg. Этот переход также часто используется в кинематографе.
Можно изменить некоторые свойства видеопереходов. Сделаем это на примере последнего примененного перехода – перехода Dip To Black (Погрузить в темноту).
1. Щелкните кнопкой мыши на прямоугольнике, означающем видеопереход. Он расположен в верхней части дорожки Video 1 (Видео 1) между клипами Clip05.avi и Image0.jpg.
2. Перейдите на вкладку Effect Controls (Управление эффектом) экрана Source (Источник). На ней расположены элементы управления для изменения свойств выделенного перехода (рис. 4.12).
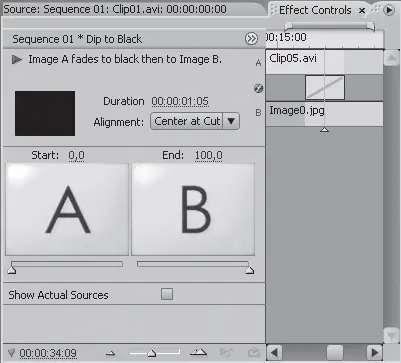
Рис. 4.12.Элементы управления свойствами видеоперехода
Читать дальшеИнтервал:
Закладка:










