Александр Днепров - Видеосамоучитель монтажа домашнего видео в Adobe Premiere Pro CS3
- Название:Видеосамоучитель монтажа домашнего видео в Adobe Premiere Pro CS3
- Автор:
- Жанр:
- Издательство:046ebc0b-b024-102a-94d5-07de47c81719
- Год:2008
- Город:Санкт-Петербург
- ISBN:978-5-91180-555-5
- Рейтинг:
- Избранное:Добавить в избранное
-
Отзывы:
-
Ваша оценка:
Александр Днепров - Видеосамоучитель монтажа домашнего видео в Adobe Premiere Pro CS3 краткое содержание
У вас есть видеокамера и компьютер? Тогда превратите свои видеозаписи в захватывающий фильм со всеми атрибутами профессионального видео. В книге на практическом примере показаны основные приемы монтажа видео и звука средствами программы Adobe Premiere Pro. Выполняя пошаговые инструкции, вы научитесь переносить отснятый материал с видеокамеры на компьютер, редактировать видеозаписи, добавлять титры и видеоэффекты, создавать звуковое сопровождение к фильму.
Видеосамоучитель монтажа домашнего видео в Adobe Premiere Pro CS3 - читать онлайн бесплатно ознакомительный отрывок
Интервал:
Закладка:
Процесс захвата будет автоматически остановлен по окончании видеокассеты, однако вы можете сами прервать его в любой момент. Для этого необходимо выполнить следующее.
1. Нажмите кнопку Stop (Стоп) на панели управления лентопротяжным механизмом. Захват будет остановлен, а на экране появится диалог Save Captured Clip (Сохранить захваченный клип) (рис. 2.5).
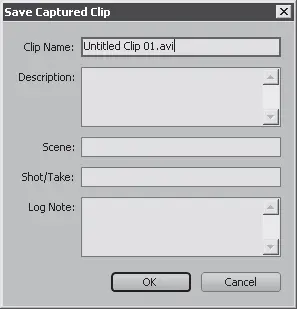
Рис. 2.5.Диалог Save Captured Clip (Сохранить захваченный клип)
2. В поле Clip Name (Имя клипа) диалога Save Captured Clip (Сохранить захваченный клип) можно указать имя захваченного клипа или оставить предложенное программой.
3. В остальные поля можно ввести дополнительную информацию о захваченном клипе или оставить эти поля пустыми.
4. Нажмите кнопку OK диалога. Окно будет закрыто.
Переместите окно Capture (Захват) так, чтобы видеть окно Project (Проект). Обратите внимание на то, что ссылка на захваченный вами видеофайл появилась в окне Project (Проект).
Таким образом, захваченное видео автоматически добавляется в созданный вами проект.
Захват отдельного видеофрагмента
Захват отдельного видеофрагмента может осуществляться двумя способами. В первом случае вы визуально наблюдаете за ходом воспроизведения видео, нужно только включить и выключить режим захвата в нужный момент. Сделайте следующее.
1. Нажмите кнопку Play (Воспроизведение). Видеокамера перейдет в режим воспроизведения.
2. Нажмите кнопку Record (Запись) на панели управления лентопротяжным механизмом за несколько секунд до начала фрагмента, который хотите захватить. Начнется процесс захвата видео.
3. Нажмите кнопку Stop (Стоп) через несколько секунд после окончания фрагмента, который вы хотите перенести на диск компьютера. Процесс захвата будет остановлен, а на экране появится уже знакомый вам диалог Save Captured Clip (Сохранить захваченный клип), в котором можно указать информацию о захваченном клипе.
Внимание!
При захвате отдельных фрагментов желательно начинать захват на несколько секунд раньше начала фрагмента и останавливать на несколько секунд позже его окончания. При монтаже фильма и создании видеопереходов эти дополнительные кадры могут пригодиться. Позже это будет описано в главах, посвященных монтажу.
Для переноса еще одного фрагмента следует перемотать ленту на его начало (или дождаться в режиме воспроизведения) и повторить вышеописанные действия. Таким образом, можно захватить любое количество фрагментов видеозаписи на кассете.
Второй способ захвата отдельной части видеозаписи удобен в том случае, если известна временная позиция начала и окончания захватываемого фрагмента на ленте. Временную позицию (или временной код) можно увидеть в счетчике, расположенном слева под областью просмотра, или на дисплее видеокамеры.
Временной код в программе Premiere Pro выводится и указывается в формате SMPTE (Society of Motion Picture and Television Engineers – Общество инженеров кино и телевидения). Формат SMPTE представляет информацию в виде четырех двузначных чисел, разделенных двоеточием (иногда – точкой с запятой). Эти числа обозначают часы, минуты, секунды и кадры. Например, временной код 01:10:15:23 означает позицию, соответствующую 1 часу, 10 минутам, 15 секундам и 23 кадру видео.
Перед захватом видеофрагмента с известным временным кодом начала и окончания следует указать этот код в программе Premiere Pro.
Обратите внимание на поля с цифрами, расположенные в области Timecode (Временной код) вкладки Logging (Регистрация). Там же находятся кнопки Set In (Точка входа), Set Out (Точка выхода) и Log Clip (Регистрировать клип). В поле, размещенном слева от кнопки Set In (Точка входа), указывается временной код начала захватываемого фрагмента, а в поле, расположенном слева от кнопки Set Out (Точка выхода), – временной код окончания.
Рассмотрим способы ввода и изменения значений в этих полях. Далее в программе Premiere Pro вам придется работать с подобными полями (при изменении и установке временного кода, изменении свойств эффектов, переходов, титров и т. д.).
Изменим значение поля Set In (Точка входа).
1. Щелкните кнопкой мыши на поле Set In (Точка входа). Значение поля станет выделенным.
2. Введите новое значение временного кода, например 00001524, что соответствует 24 кадру и 15 секундам. Разделители (двоеточия) вводить не надо – они будут проставлены автоматически между парами цифр.
3. Нажмите клавишу Enter. Значение временного кода будет изменено.
Совет
Если значение временного кода содержит ведущие нули (как в нашем примере – 00:00:15:24), их можно опустить. Введите 1524 – программа поймет его как 15 секунд и 24 кадра и автоматически установит значение 00:00:15:24. Если требуется обнулить поле временного кода, следует ввести 0 и нажать клавишу Enter.
Значение поля Set Out (Точка выхода) можно изменить другим способом.
1. Установите указатель мыши на поле Set Out (Точка выхода). Вид указателя изменится.
2. Нажав и удерживая кнопку мыши, последовательно переместите указатель влево и вправо. Обратите внимание, что временной код в поле Set Out (Точка выхода) меняется.
3. Способом, описанным в предыдущем шаге, установите значение поля Set Out (Точка выхода) равным 00:00:36:05 (рис. 2.6).
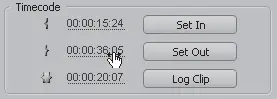
Рис. 2.6.Изменение временного кода методом перетаскивания мышью
Обратите внимание на поле Log Clip (Регистрация клипа). Здесь автоматически отображается информация о длительности клипа в формате SMPTE. Значение поля Log Clip (Регистрация клипа) – это разница между временными позициями, введенными в поля Set In (Точка входа) и Set Out (Точка выхода).
Под областью просмотра окна Capture (Захват) расположены четыре поля. Второе, третье и четвертое слева поля (иногда их называют счетчиками ) дублируют поля Set In (Точка входа), Set Out (Точка выхода) и Log Clip (Регистрация клипа). При указании начала и окончания захватываемого фрагмента можно изменять значения и в этих полях. Первый счетчик отображает текущую временную позицию (кадр, на котором остановлена видеокамера или который воспроизводится в текущий момент, если камера находится в соответствующем режиме).
Попробуйте изменить значения второго и третьего счетчиков под областью просмотра и убедитесь в том, что значения полей Set In (Точка входа) и Set Out (Точка выхода) вкладки Logging (Регистрация) также изменились.
Создадим временные позиции начала и окончания захватываемого фрагмента видеозаписи.
1. Любым из вышеперечисленных способов установите в поле Set In (Точка входа) позицию начала захватываемого фрагмента, например 00:00:45:15.
2. В поле Set Out (Точка выхода) установите временной код окончания захватываемого фрагмента, например 00:01:15:03.
Читать дальшеИнтервал:
Закладка:










